今回はStable DiffusionとそのWebUIである、AUTOMATIC1111をローカル環境にインストールする方法について解説します。
Stable Diffusionをローカル環境で実行するためには、少しスペックの高いPCが必要となりますが、一度ローカル環境を構築してしまえば、クラウドコンピューティングサービスのような制約がなく、存分に画像生成に没頭することができますので、ぜひ挑戦してみてください。
また、当ブログのStable Diffusionに関する記事を以下のページでまとめていますので、あわせてご覧ください。

Stable Diffusionの導入方法から応用テクニックまでを動画を使って習得する方法についても以下のページで紹介しています。

Stable Diffusionを実行するローカルマシンを用意する
Stable Diffusionをローカル環境で使用するためには、Stable Diffusionのプログラムを高速に実行するための高性能なPCを用意する必要があります。
ローカル環境とクラウドコンピューティングサービスの比較

 カピパラのエンジニア
カピパラのエンジニア高性能なゲーミングPCって高いし、クラウドコンピューティングサービスの方が安くて良さそうだね。



クラウドコンピューティングサービスは初期コストは安いけど、色々な制約があるよ。
ローカル環境は「PCを用意する」というかなり高額な初期投資が必要となりますが、クラウドコンピューティングサービスと比較して様々なメリットがあります。
| 項目 | ローカル環境 | クラウドコンピューティング環境 |
|---|---|---|
| コスト | 必要なハードウェアを購入するための初期コストが高い。 | 従量制モデルであり、断続的な使用にはコスト効果が高い。 |
| 使用時間 | 使用したい時に無制限に使用できる。 | 仮想マシンに空きがない場合利用できない。また、使える金額により時間が制限される。 |
| セットアップの複雑さ | ローカルマシンでのセットアップとインストールが必要。 | Pythonの実行環境が用意されており、jupyter notebookで手軽にインストールできる。 |
| データプライバシー | データはオンプレミスに保持され、利用制限がない。 | 利用規約によって制限があり、違反するとアカウント停止などの措置が取られる可能性がある。 |
| パフォーマンス | ローカルハードウェアの性能に依存する。 | マシンの利用金額により性能が変わる。 |
私はローカル環境もクラウドコンピューティング環境も使用していますが、クラウドコンピューティング環境の場合は、使用したい時にGPUが空いておらず待たなければならい、もしくは有料のマシンを追加費用を払って借りるという事態が良く発生します。
Stable Diffusionをインストールするためのハードウェア要件


Stable Diffusionを実行するためのハードウェア要件を解説します。
最低要件
ハードウェアの最低要件は以下の通りです。あくまで最低であるため、とりあえず実行できるレベルと考えてください。
- GPU: 4GBのVRAMを搭載したグラフィックカードが必要。
- RAM: 最低8GB以上RAMが必要。
- ストレージ: 最低でも10GBのインストールスペースが必要であり、SSDが推奨されます。
このスペックでは拡張機能のインストールやモデルの追加、モデルの追加学習はほぼ不可能と考えるのがいいかと思います。
推奨環境
続いて推奨環境です。以下のスペックを満たしていれば、ある程度の画像サイズまでは快適に生成することができます。
- GPU: GeForce RTX GPU 12GBのVRAMを搭載したGPUを推奨。
- RAM: 168GB以上RAMを推奨。
- ストレージ: 拡張機能やモデルを追加するため1TB以上のSSDを推奨。
Stable Diffusionで重要なGPU(グラフィックボード)


Stable Diffusionをローカル環境で実行するためには、ゲーム等で使用されるグラフィックボードをPCに搭載する必要があります。
Stable Diffusionでは画像生成の際に、学習済みモデルを元に実行される推論処理の中で膨大な量の計算を行う必要があり、この計算をグラフィックボードに搭載されるGPUで高速化します。
このため、GPUの性能と、グラフィックボードに搭載されるVRAMの容量によってパフォーマンスが大きく左右されます。
グラフィックボードの選び方を以下の記事で解説していますので、参考にしてみてください。


Pythonをインストールする
ここからは実際にローカル環境にStable Diffusionをセットアップする手順について解説します。
Stable DiffusionとWebUIであるAUTOMATIC1111はPythonというプログラミング言語で実装されています。
そのため、まずはPythonの実行環境をインストールする必要があります。
バージョンの確認
Pythonをダウンロード際に1つ注意点があります。WebUIであるAUTOMATIC1111のPythonの推奨バージョンが3.10.6となっています。(公式リポジトリインストールガイド)
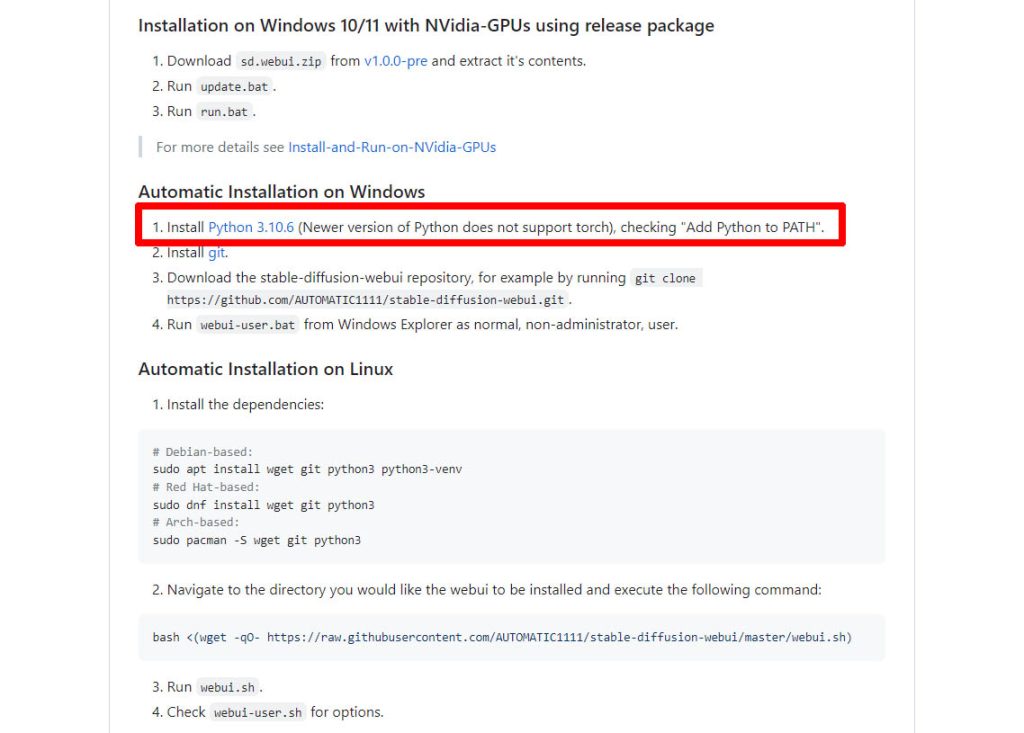
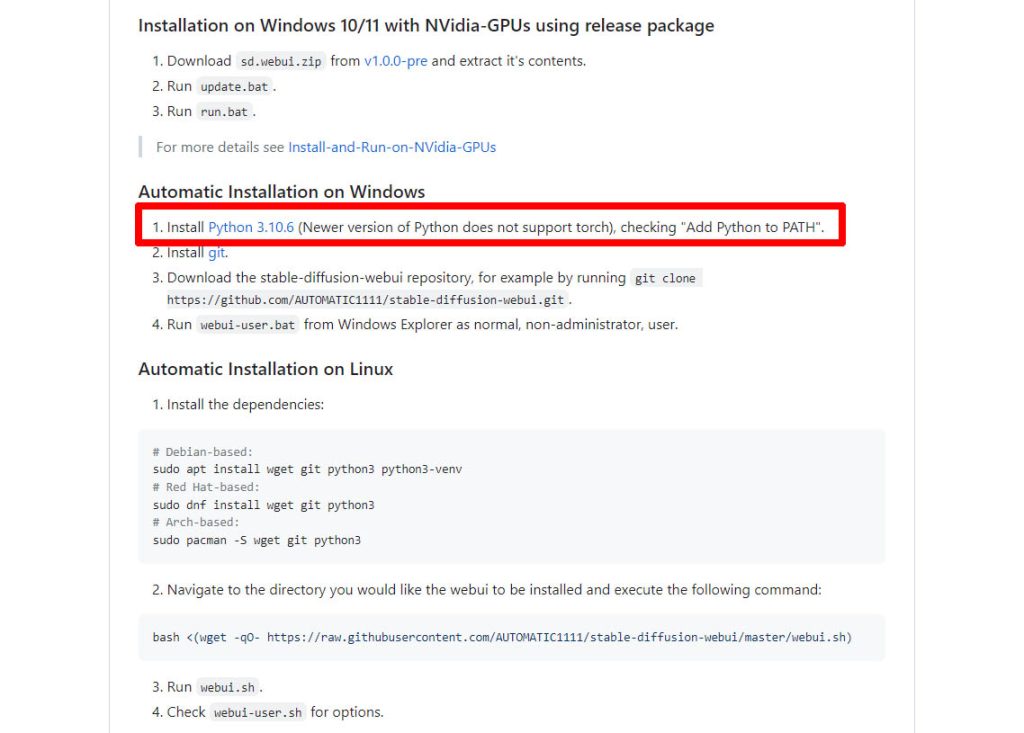
Pythonインストーラのダウンロード
以下のPythonインストーラのダウンロードページにアクセスします。
バージョン一覧からPython 3.10.6 - Aug. 2, 2022の項目を探します。
見つかったらDownload Windows installer (64-bit)のインストーラをダウンロードします。
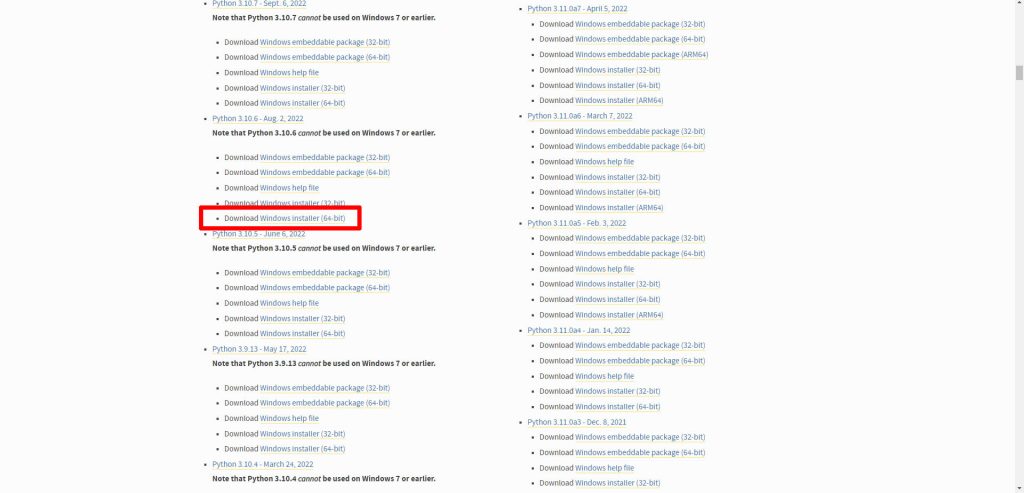
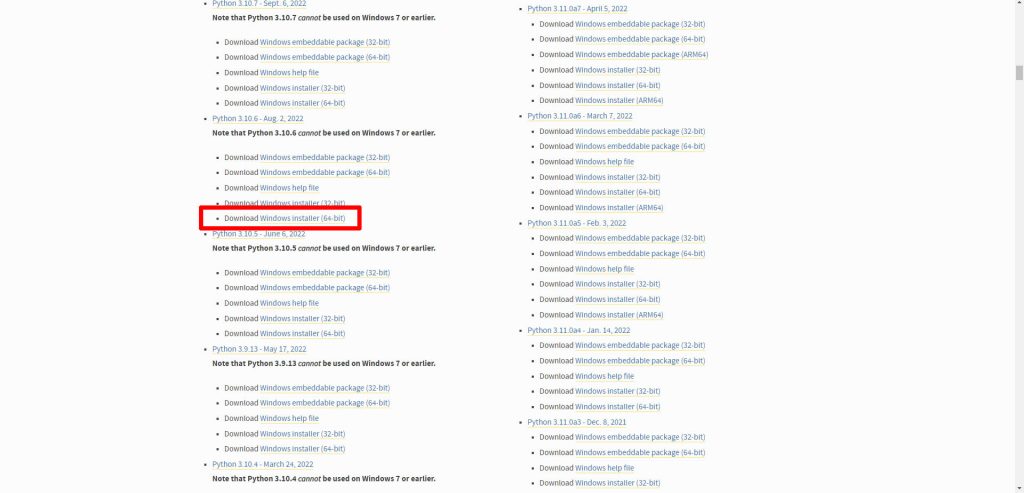
Pythonをインストール
先ほどダウンロードしたインストーラを実行します。
以下のようなインストーラの画面が開いたら、画面一番下のAdd Python 3.10 to PATHのチェックボックスをONにします。
続いてInstall Nowをクリックします。
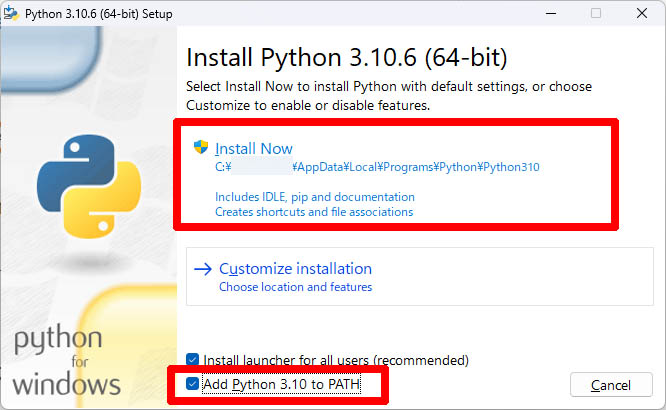
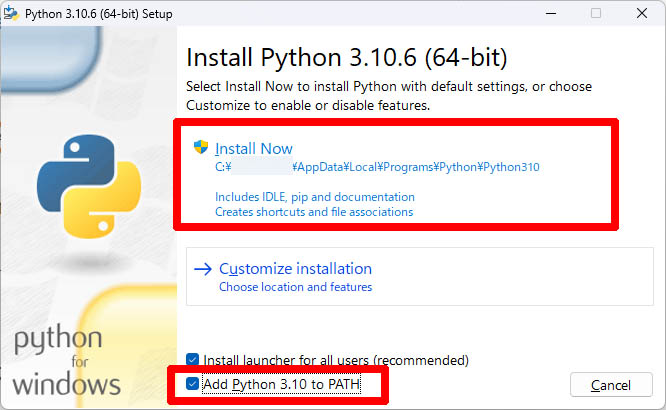
インストールが実行され、以下の画面が表示されたらCloseをクリックしてインストール完了です。
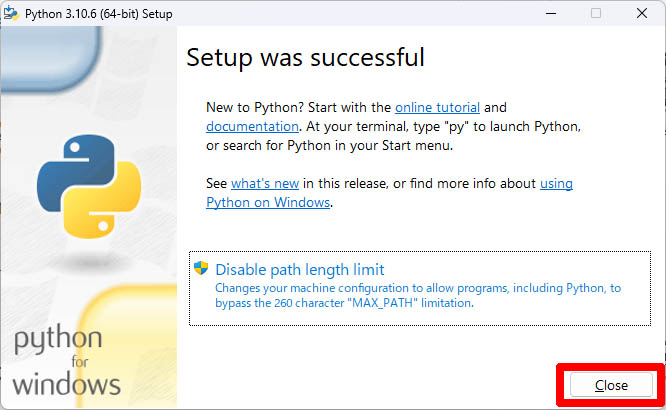
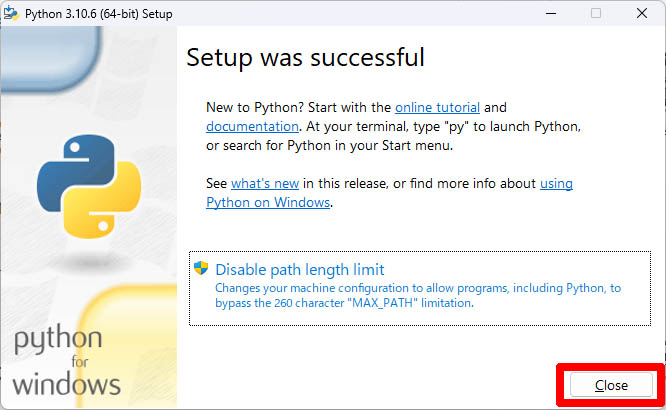


gitをインストールする
続いてgitをインストールしていきます。
gitはソフトウェアのバージョン管理ツールです。Stable Diffusion及びAUTOMATIC1111は、githubでオープンソースのプロジェクトとして公開されていますので、プロジェクトをダウンロードするのに必要となります。
gitの導入方法は、以下の記事で解説していますので、あらかじめ済ませておいてください。
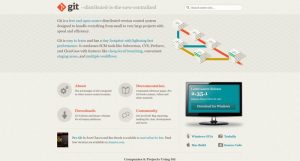
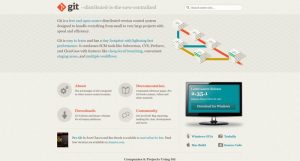
AUTOMATIC1111 WebUIのダウンロード
ここからはAUTOMATIC1111のインストール方法について解説していきます。
AUTOMATIC1111 WebUIのgitリポジトリをダウンロードします。AUTOMATIC1111 WebUIの公式リポジトリは以下となります。
Windowsアイコンの右の検索欄にPowerShellと入力し、Windows PowerShellを起動します。
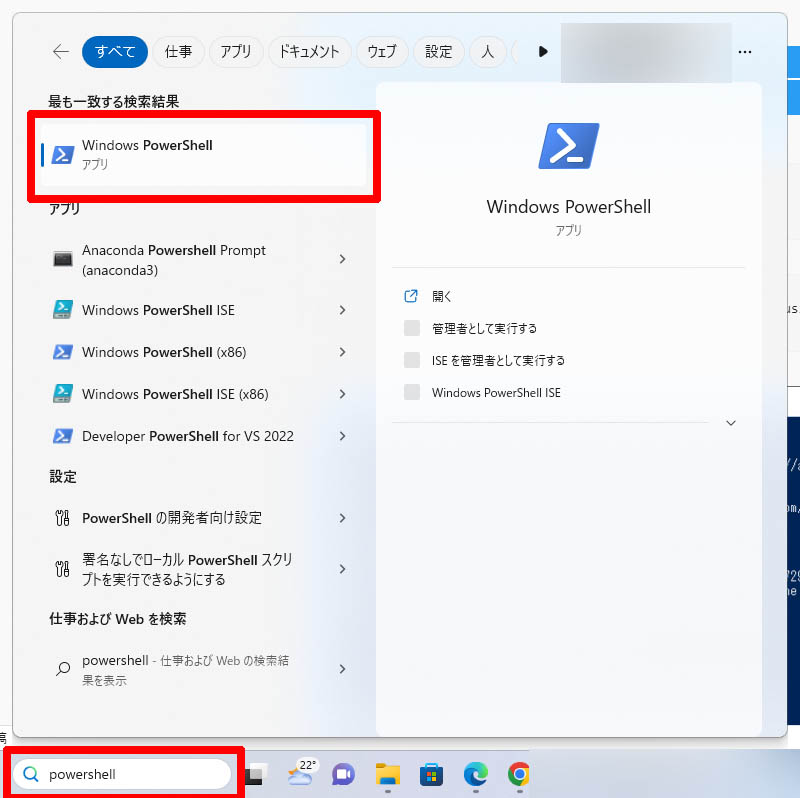
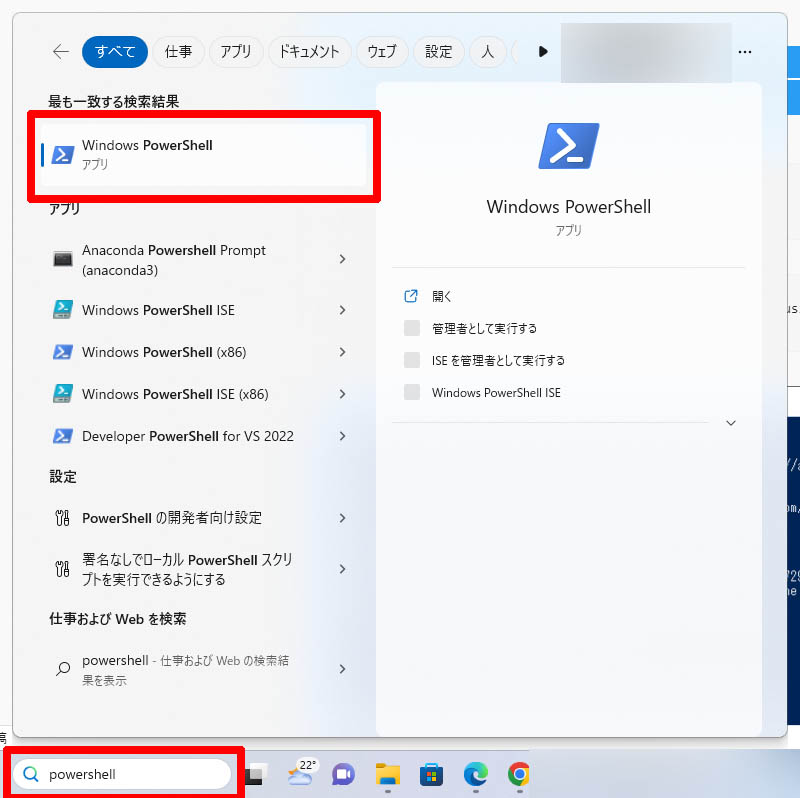
移動したらカレントディレクトリをStable Diffusion WebUIをインストールしたいディレクトリに変更するため、以下のコマンドを実行して下さい。(Cドライブ以外にインストールする場合はドライブ名も変更してください)
cd C:\(Stable Diffusionをインストールするディレクトリ)インストールディレクトリに移動したら、以下のコマンドを実行してWebUIのリポジトリをクローンします。
git clone https://github.com/AUTOMATIC1111/stable-diffusion-webui.git以下のように表示されたらダウンロード完了です。
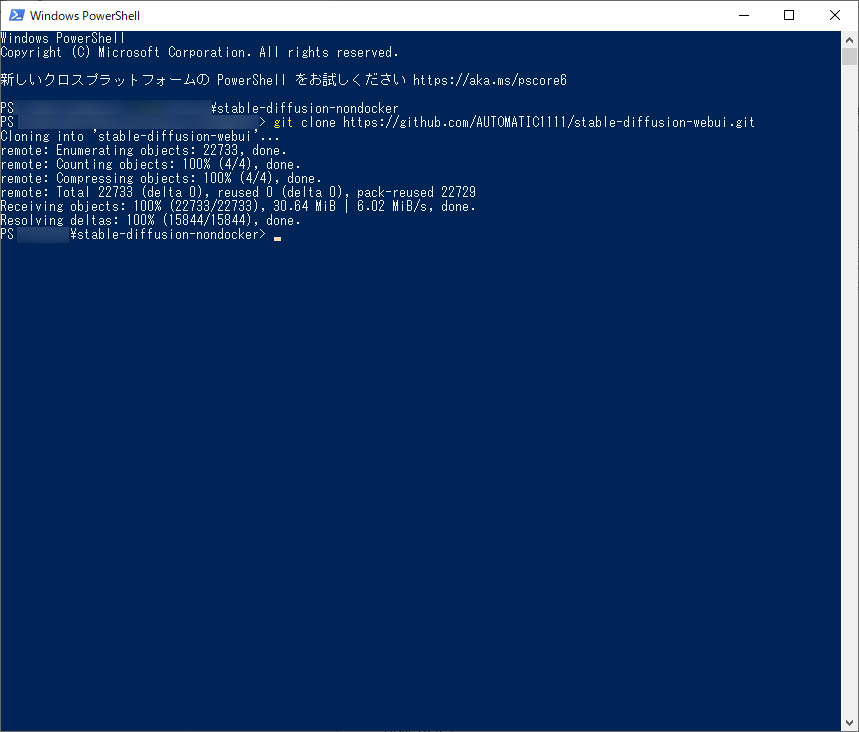
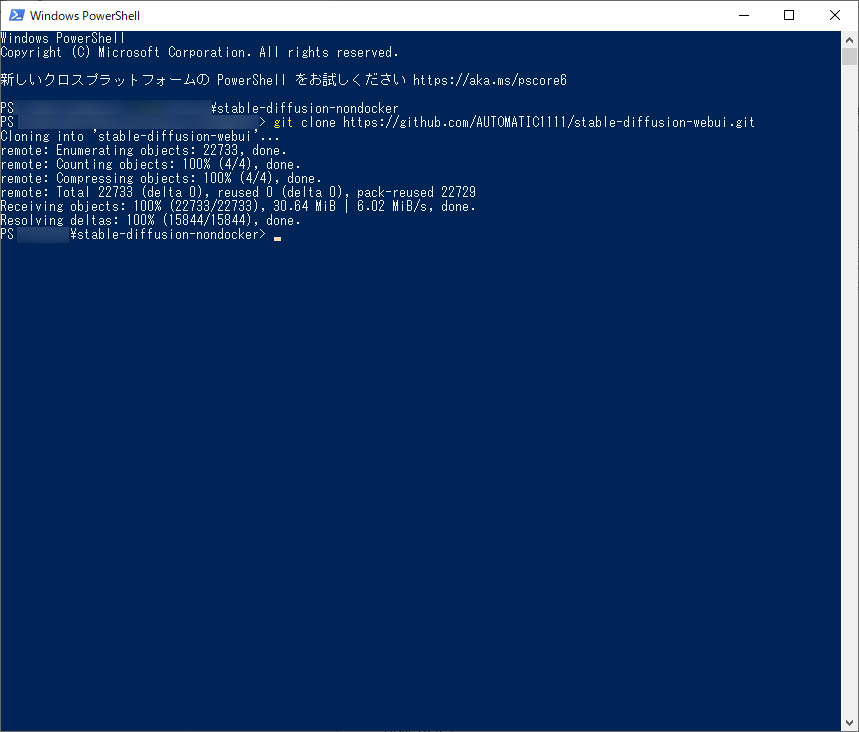


AUTOMATIC1111 WebUIのインストールと実行
続いて先ほどダウンロードしたAUTOMATIC1111 WebUIをインストールするスクリプトを実行します。
先ほどダウンロードディレクトリを開きます。webui-user.batというバッチファイルを実行します。
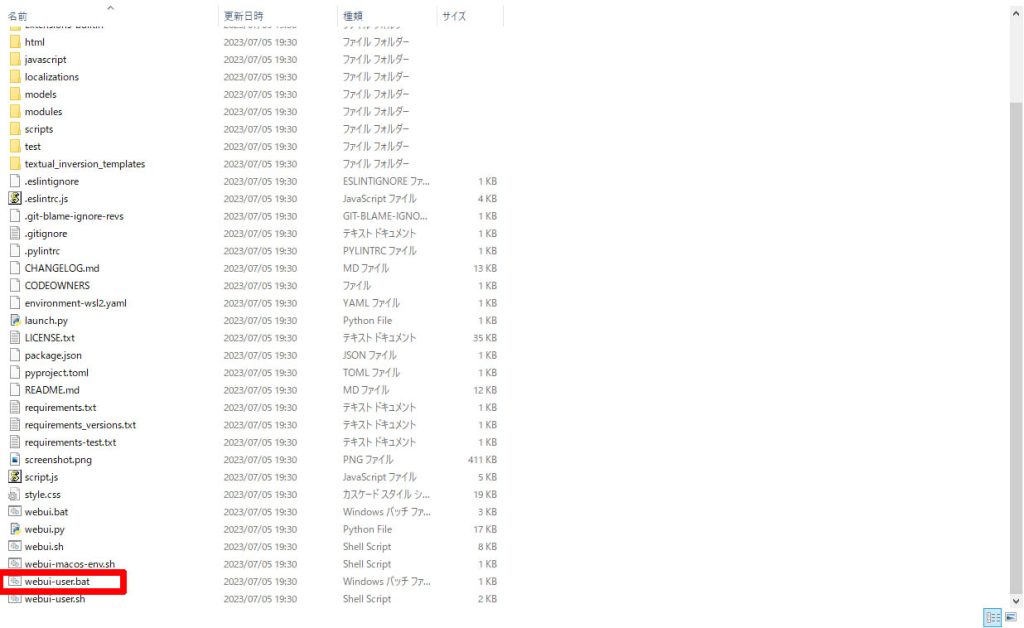
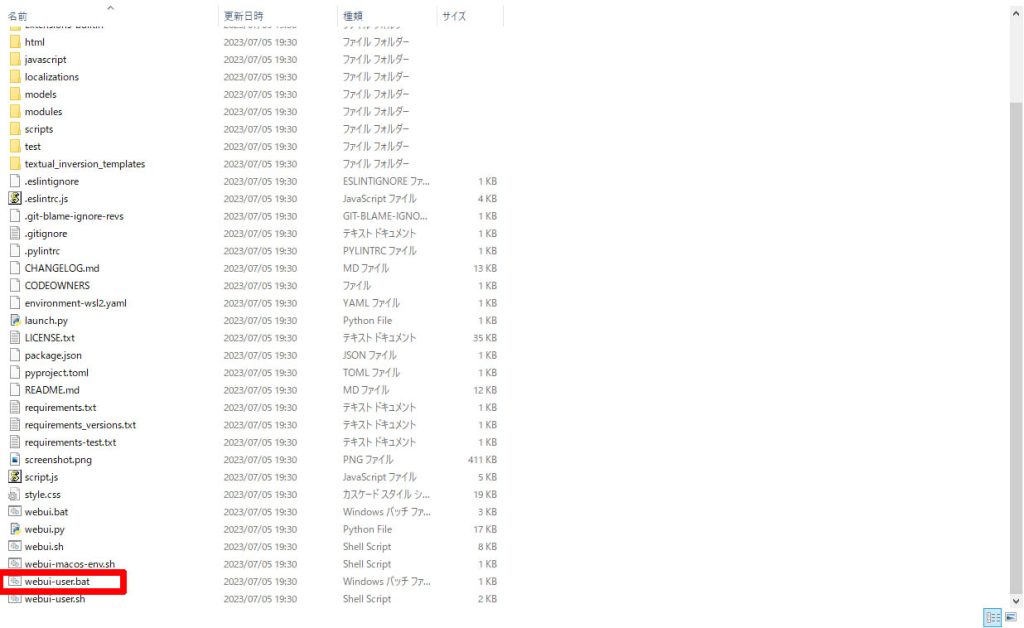
コマンドプロンプトが起動し、スクリプトが実行されます。初回は少し時間がかかりますので、完了までしばらく待ってください。(30分程度)
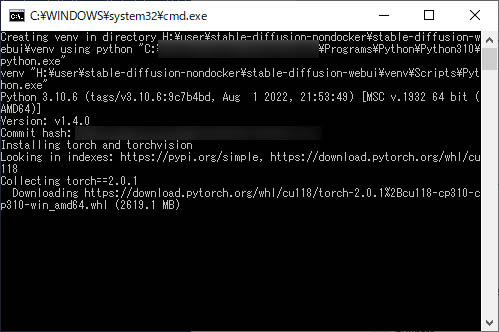
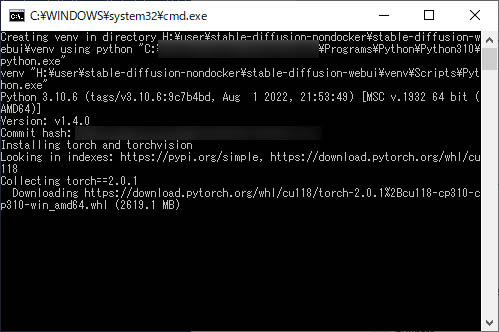
インストールが完了し、WebUIが起動すると以下のようにURLが表示されますので、ブラウザに入力してください。
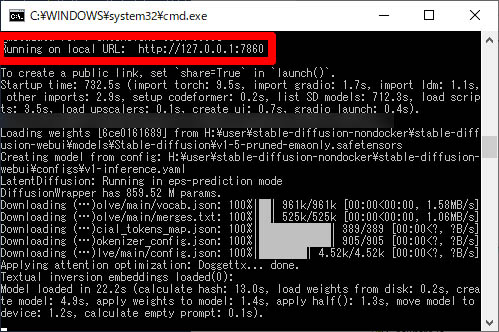
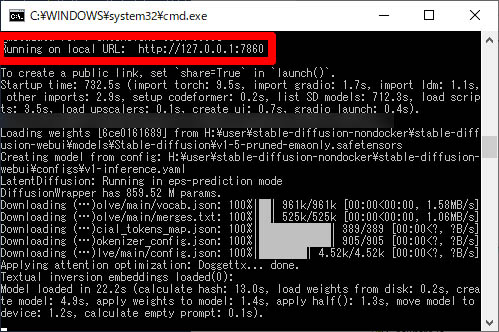
WebUIの起動に成功すると、以下のようにAUTOMATIC1111の画面が表示されます。これでStable Diffusionを利用できる状態になりました。
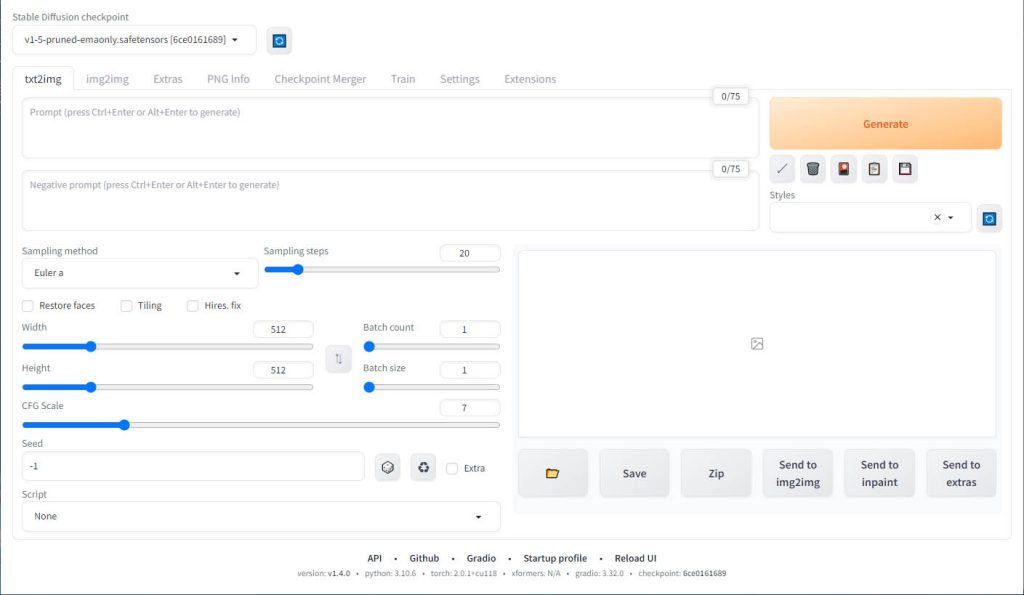
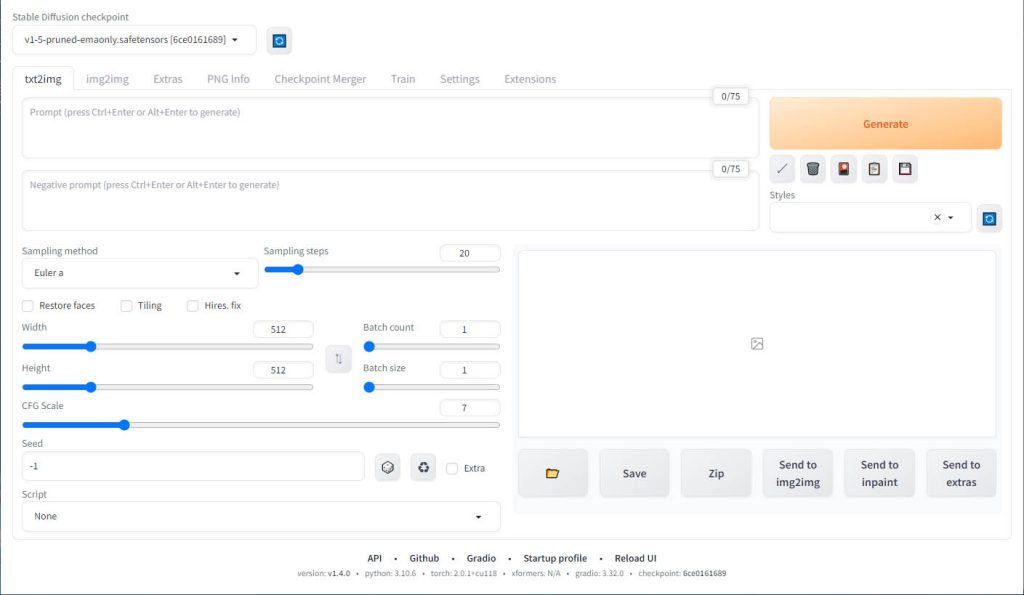
2回目以降も同様にwebui-user.batを実行することで起動できます。
モデルを追加する
Stable Diffusionで画像を生成するためには、事前にたくさんの画像データを学習させた、学習済みモデルを入手し、Stable Diffusionの指定のディレクトリに配置する必要があります。
同じプロンプト(呪文)、パラメータを設定しても、モデルによって大きく絵柄が変わりますので、用途に合ったモデルを用意する必要があります。
モデルの入手方法
学習済みモデルは、生成したい画像がフォトリアル系かアニメ系(イラスト)かによってそれぞれに特化したモデルを入手する必要があります。
Stable Diffusionで使えるおすすめのモデルを以下のページで紹介していますので、お気に入りのモデルを探してみてください。


モデルの使用方法
モデルファイルをダウンロードしたら、以下のディレクトリにファイルを配置します。
モデルを指定する
指定のディレクトリにモデルファイルを配置し、WebUIを起動すると画面の左上の欄のStable Diffusion checkpointモデル選択ドロップダウンリストにモデル名が表示されますので、使いたいモデルを選択した状態でGenrateをクリックします。
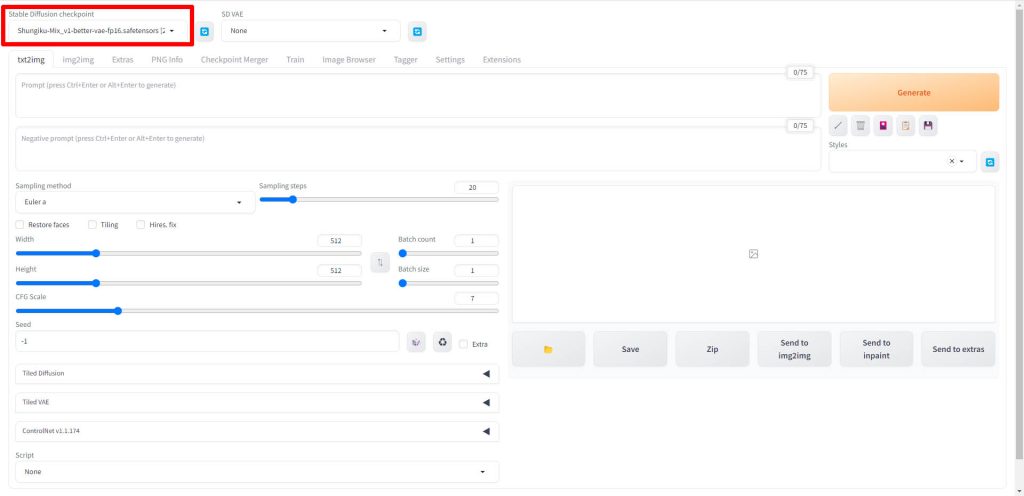
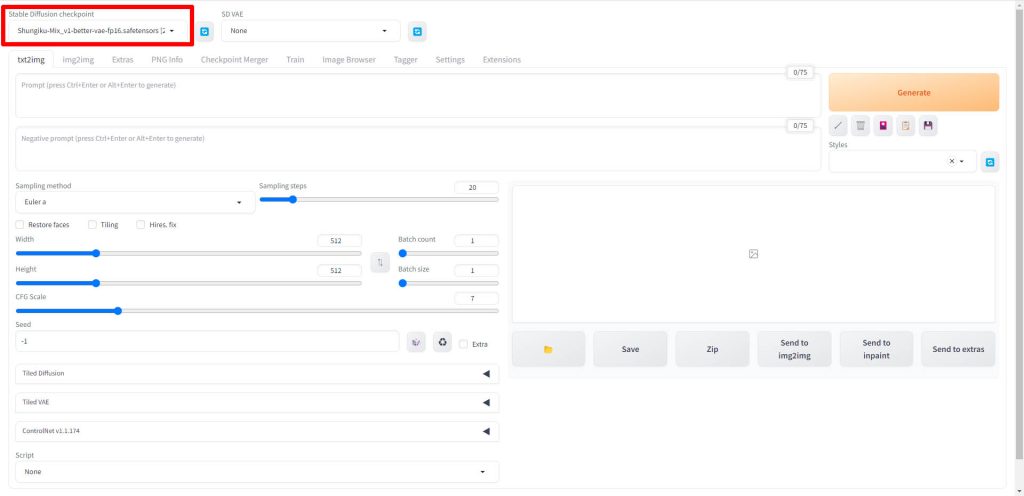


拡張機能をインストールする
Stable Diffusionでは、様々な拡張機能がリリースされており、WebUI上で簡単にインストールして使用することができます。
おすすめの拡張機能について以下の記事で解説しています。


Stable Diffusionのテクニックを効率よく学ぶには?



Stable Diffusionを使ってみたいけど、ネットで調べた情報を試してもうまくいかない…



そんな時は、操作方法の説明が動画で見られるUdemyがおすすめだよ!
動画学習プラットフォームUdemyでは、画像生成AIで高品質なイラストを生成する方法や、AIの内部で使われているアルゴリズムについて学べる講座が用意されています。
Udemyは講座単体で購入できるため安価で(セール時1500円くらいから購入できます)、PCが無くてもスマホでいつでもどこでも手軽に学習できます。
Stable Diffusionに特化して学ぶ
Stable Diffusionに特化し、クラウドコンピューティングサービスPaperspaceでの環境構築方法から、モデルのマージ方法、ControlNetを使った構図のコントロールなど、中級者以上のレベルを目指したい方に最適な講座です。


画像生成AIの仕組みを学ぶ
画像生成AIの仕組みについて学びたい方には、以下の講座がおすすめです。
画像生成AIで使用される変分オートエンコーダやGANのアーキテクチャを理解することで、よりクオリティの高いイラストを生成することができます。


まとめ
今回はStable Diffusionをローカル環境でDockerを使わずにインストールする方法について解説してみました。
インストールしたAUTOMATIC1111の活用方法については、以下の記事で解説していますので、こちらも参考にしてみてください。


また、プロンプトの作成が難しいと思われている方には、AIでプロンプトを自動生成するのがおすすめです。
「StableDiffusionのプロンプト(呪文)を自然言語処理モデルGPT-3(Catchy)で自動生成する方法」で詳細を解説していますので、あわせてご覧ください。
それでは、また次の記事でお会いしましょう。
















コメント