今回はIntel RealSense D435をJetson Nanoで使用するための、RealSense SDKをインストールする方法を解説します。
また、Jetson Nanoに関する記事を以下のページでまとめていますので、あわせてご覧ください。

環境
ハードウェア:Jetson Nano A02 4GB
JETPACK SDK:4.6.2
Python:3.6.9
Jetson Nanoの本体については、私が使用しているモデルは旧モデルのA02ですが、これから購入される方はインタフェースなどが増えているB01モデルがおすすめです。
Intel RealSense D435とは
Intel RealSense D435は深度センサーを搭載したステレオカメラです。詳細は以下の記事でレビューしていますので、あわせてご覧ください。

RealSense SDKのインストール
Jetson NanoでD435を使用するためにIntelが公開しているRealSense SDKをインストールします。
Githubの以下のリポジトリをダウンロードします。
git clone https://github.com/jetsonhacks/installRealSenseSDKダウンロードが完了したらインストールのためのシェルスクリプトを実行します。
cd installRealSenseSDK
./installLibrealsense.sh以上でRealSense SDKのインストールは完了です。
動作確認
RealSense D435をJetson NanoにUSBケーブルで接続します。Jetson Nano側はUSB3.0のポートに接続してください。

Windowsの時と同様、RealSense Viewrというツールが用意されています。
以下のコマンドを実行してください。
realsense-viewerRealSense Viewrの使い方は以下の記事で解説していますので、あわせてご覧ください。

RealSense Viewrを起動し、RGBカメラとDepthカメラをONにします。
RGBカメラとDepthカメラが正しく動作していることが確認できました。
まとめ
今回はIntel RealSense D435をJetson Nanoで使用する方法について解説しました。
画像処理はD435に搭載したプロセッサが行ってくれますので、Jetson Nanoでも軽快に動作することが確認できました。
Pythonのラッパーライブラリについては以下の記事で解説していますので、あわせてご覧ください。
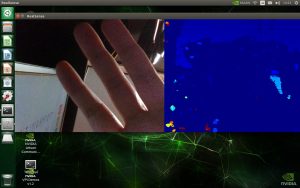
また、以下の記事で効率的にPythonのプログラミングスキルを学べるプログラミングスクールの選び方について解説しています。最近ではほとんどのスクールがオンラインで授業を受けられるようになり、仕事をしながらでも自宅で自分のペースで学習できるようになりました。
スキルアップや副業にぜひ活用してみてください。

スクールではなく、自分でPythonを習得したい方には、いつでもどこでも学べる動画学習プラットフォームのUdemyがおすすめです。
講座単位で購入できるため、スクールに比べ非常に安価(セール時1200円程度~)に学ぶことができます。私も受講しているおすすめの講座を以下の記事でまとめていますので、ぜひ参考にしてみてください。

それでは、また次の記事でお会いしましょう。









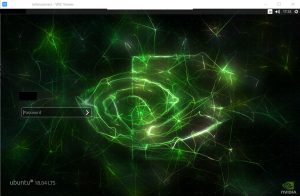


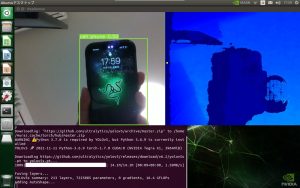

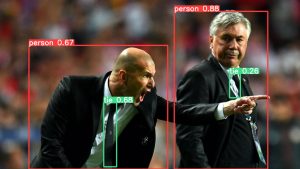
コメント