こんにちは、むらさんです。
今回はWordPressでバックアップを取る方法を調べたのでまとめてみました。
ブログ運用におけるバックアップの必要性

サイトを運営していると、記事の更新の際に誤ってデータを飛ばしてしまったり、WordPressやプラグインをバージョンアップしたときにサイトが動かなくなってしまったり、という事態が発生する可能性があります。
また、私の場合はまだ記事を書きなれていないということもありますが、プログラミングや電子工作などを扱っていると、まずアプリケーションを開発するための情報をインプットした後、実際にコーディングして動作テスト、その後初めて記事を書くという手順を踏まなければいけないため、記事作成に膨大な時間がかかります。
しかし、このように時間をかけて蓄積した記事が、サイトのアクシデントで全部(もしくは一部でも)吹き飛んでしまった、というような事態はなんとか避けたいところです。
というわけでWordPressでバックアップするためのツール、手順を調べてまとめてみました。
環境
WordPress:5.9
テーマ:Luxeritas
使用しているレンタルサーバーについては以下の記事でまとめています。
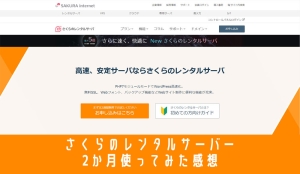
レンタルサーバーのバックアップ機能を使う
私はブログを運用するのにさくらインターネットのレンタルサーバーを使用しています。レンタルサーバーによりけりかと思いますが、さくらインターネットにはブログのバックアップ機能が用意されています。
さくらインターネットのコントロールパネルにログインし、「Webサイト/データ」→「バックアップ」と進むとバックアップ機能が使用可能です。
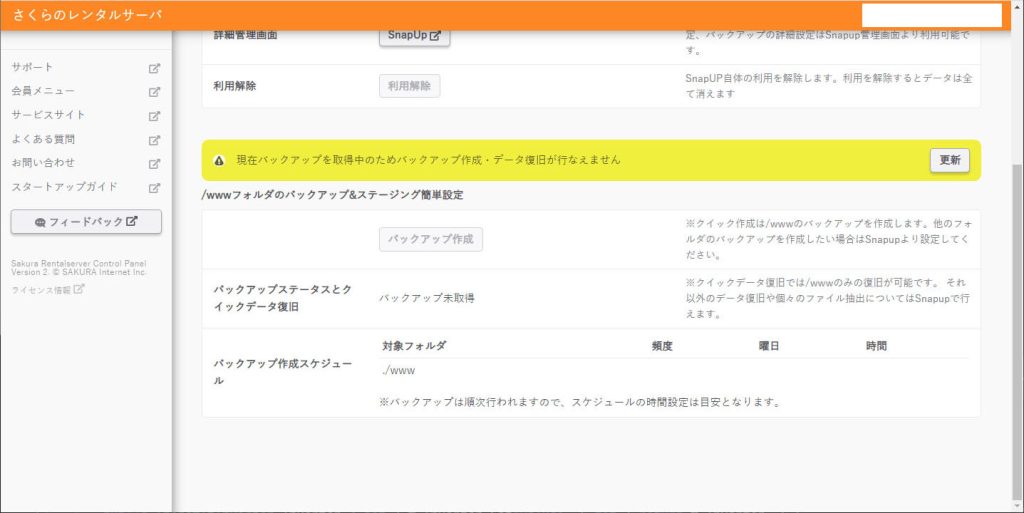
また、会員は無料で「SnapUP」というWebサービスを利用してバックアップを取ることも可能です。
さくらのレンタルサーバWordPressのプラグイン All-in-One WP Migration を使う
もう一つ紹介する方法はWordPressのプラグインを使ったバックアップです。バックアップ用のプラグインを色々調べたのですが、今回は一番手軽に使えそうな「All-in-One WP Migration」でバックアップを行ってみました。
サイトデータをエクスポートする
WordPressのダッシュボードのプラグインで「All-in-One WP Migration」を検索してインストールします。
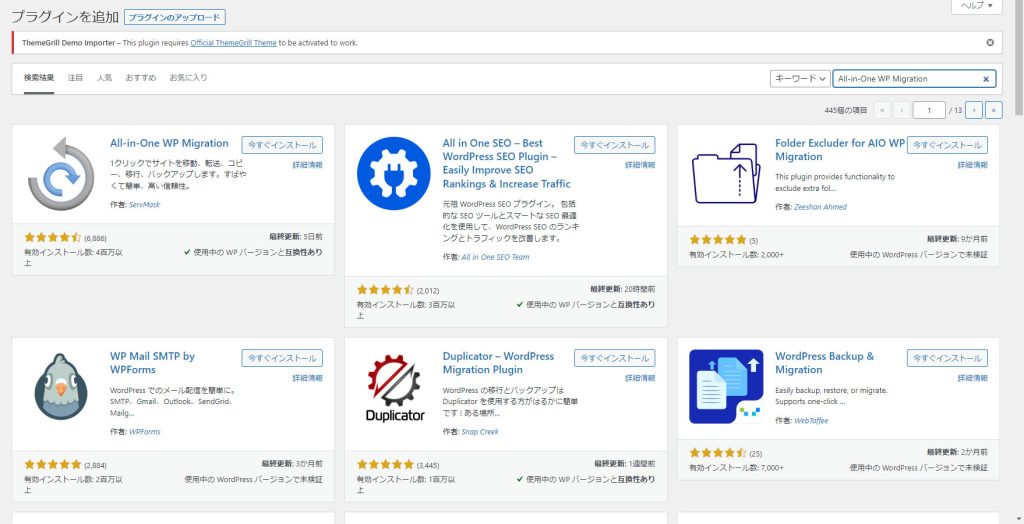
プラグインを有効化すると、ダッシュボードのメニューに「All-in-One WP Migration」が表示されますので、「エクスポート」をクリックします。
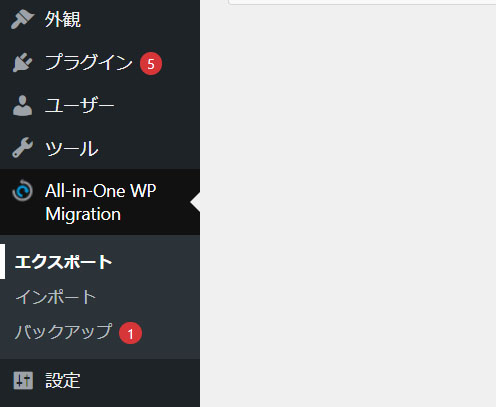
エクスポート画面で「エクスポート先」のリストが表示されますので、今回は無料で使える「ファイル」を選択します。
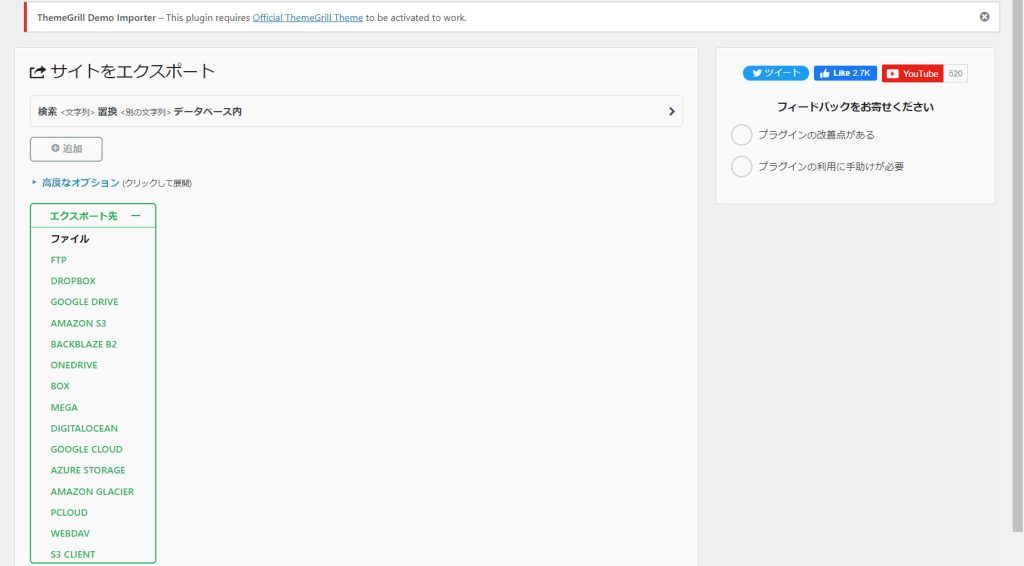
ダウンロードボタンが表示されますので、クリックしてPCへダウンロードします。
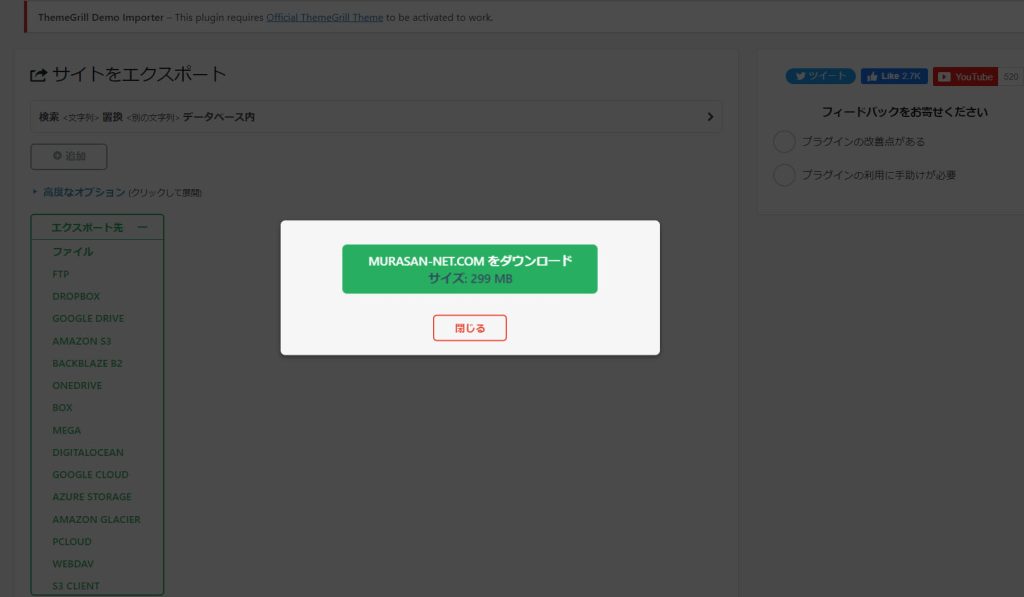
これだけでサイトのデータを丸ごとバックアップすることができました。
サイトデータをインポートする
先ほどダウンロードしたバックアップを元に復元する方法です。
ダッシュボードのメニューから「インポート」をクリックすると、インポート画面が用事されます。ここに先ほど保存したファイルをドラッグ&ドロップするだけで復元することができます。
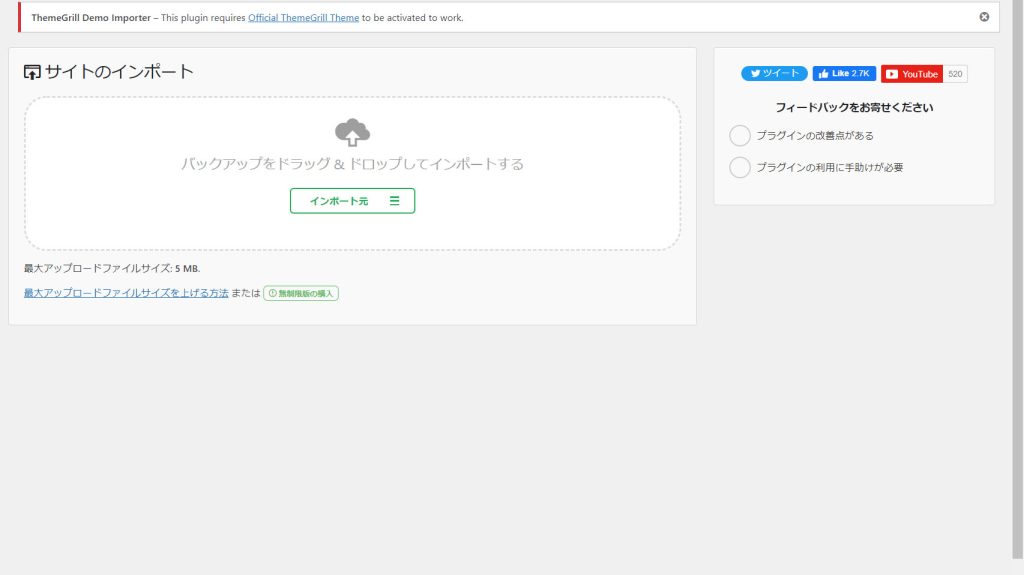
まとめ
今回はWordPressのバックアップ方法を紹介しました。レンタルサーバーとプラグインの両方を併用すればより確実にサイトデータを保護できるかと思います。
また、「All-in-One WP Migration」では有料版にはなりますがOneDriveなど、外部のクラウドストレージに自動バックアップを取ることもできるようですので、サイトで収益が上がり始めたら検討しても良いかもしれません。
また、以下の記事で効率的にPythonのプログラミングスキルを学べるプログラミングスクールの選び方について解説しています。最近ではほとんどのスクールがオンラインで授業を受けられるようになり、仕事をしながらでも自宅で自分のペースで学習できるようになりました。
スキルアップや副業にぜひ活用してみてください。

スクールではなく、自分でPythonを習得したい方には、いつでもどこでも学べる動画学習プラットフォームのUdemyがおすすめです。
講座単位で購入できるため、スクールに比べ非常に安価(セール時1200円程度~)に学ぶことができます。私も受講しているおすすめの講座を以下の記事でまとめていますので、ぜひ参考にしてみてください。

それでは、また次の記事でお会いしましょう。
参考
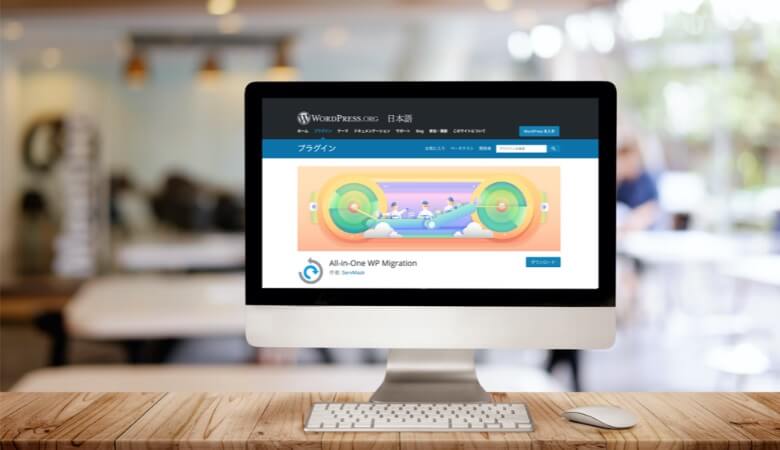

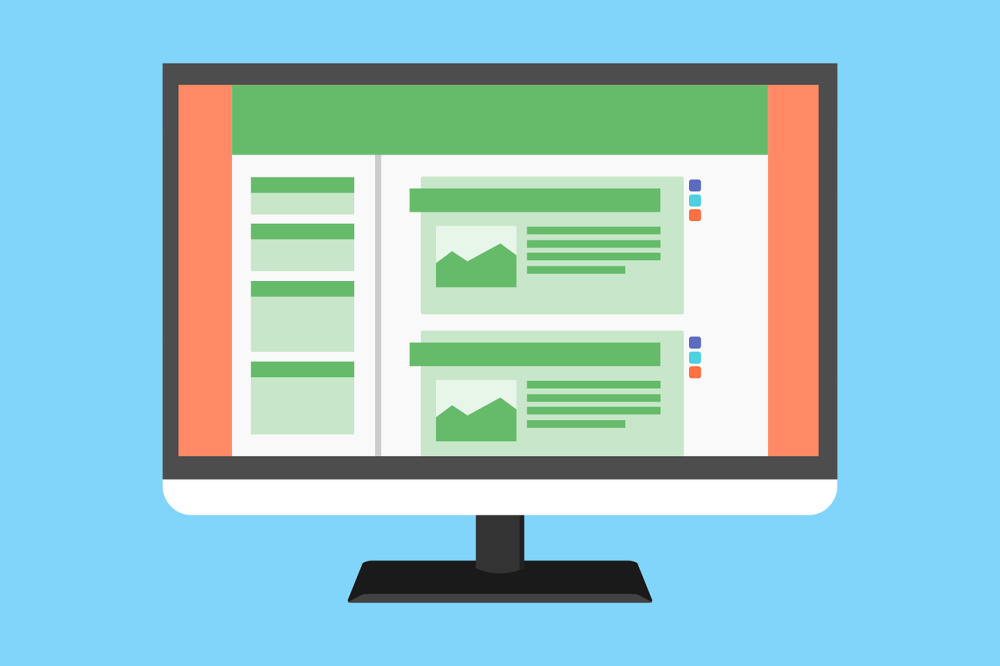








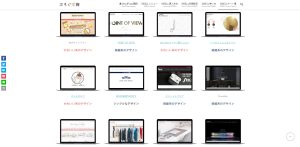


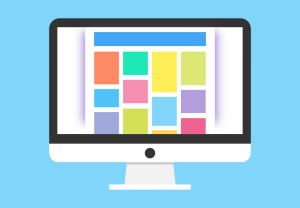

コメント