今回は画像描画AI、Stable Diffusionの新しいバージョンである2.0がリリースされましたので、使い方を解説します。
ローカルのPCやGoogle Colabで実行するためのPythonコードも併せて掲載していますので、ぜひトライしてみてください。
また、Stable Diffusionに関するトピックを以下の記事でまとめていますので、あわせてご覧ください。

以下のページで自然言語処理モデルGPT-3を使ったライティングツールCatchyで、Stable DiffusionのPromptを自動生成する方法について解説していますので、あわせてご覧ください。

Stable Diffusionとは
Stable Diffusion(ステーブル・ディフュージョン)は2022年8月に無償公開された描画AIです。ユーザーがテキストでキーワードを指定することで、それに応じた画像が自動生成される仕組みとなっています。
NVIDIAのGPUを搭載していれば、ユーザ自身でStable Diffusionをインストールし、ローカル環境で実行することも可能です。
(出典:wikipedia)
Version 2.0
先日、新しいバージョンのStable Diffusion 2.0が公開されました。
公式サイトは以下となります。
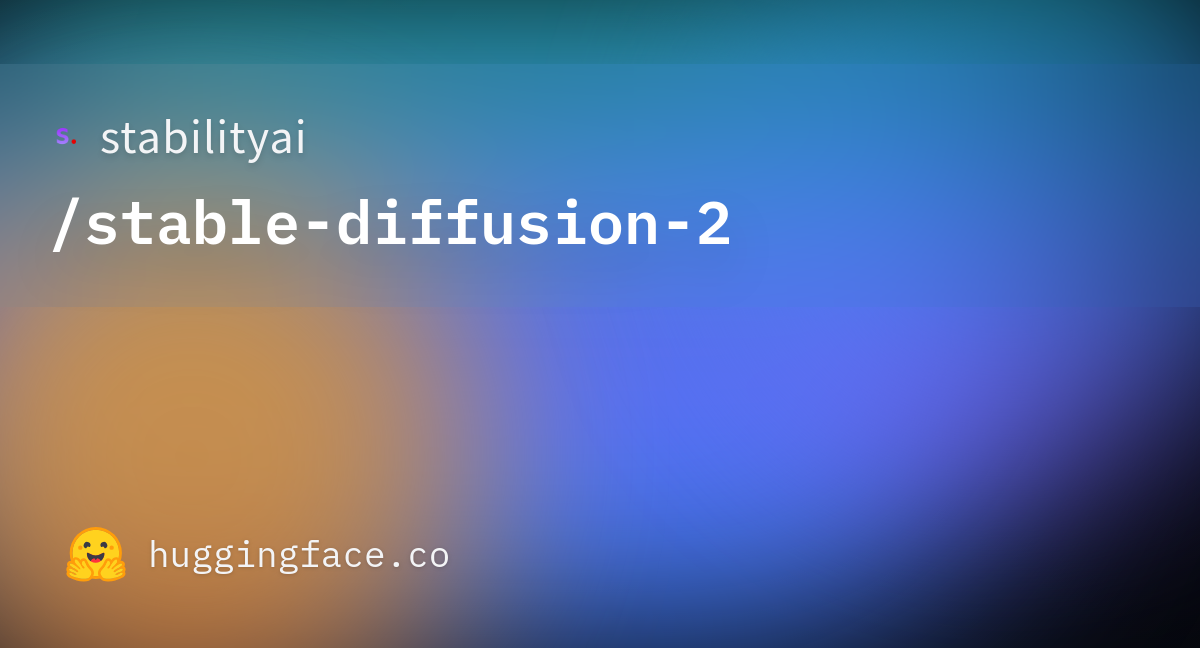
バージョン2.0になり、高解像度化や機能の追加が行われた他、使用時にFugging FaceのID作成、ログイン処理が不要となりましたので、より簡単に使用できるようになりました。
StableDiffusion 2.xのセットアップ
以下のコマンドを実行してパッケージをインストールします。
pip install diffusers[torch]==0.9 transformers
pip install --upgrade --pre tritonStableDiffusionのリポジトリを取得してインストールします。
pip install --upgrade git+https://github.com/huggingface/diffusers.git transformers accelerate scipy以上でStableDiffusion 2.0のセットアップは完了です。

作成したソースコード
Stable Diffusion 2.0を実行するためのコードは以下となります。
「prompt」に画像を指示するテキストを、「num_images」に生成する回数を指定してください。
Google Colaboratoryでもこちらのコードをそのまま使用できます。
from datetime import datetime
from diffusers import StableDiffusionPipeline, EulerDiscreteScheduler
import torch
#使用するモデルを設定
model_id = "stabilityai/stable-diffusion-2"
#StableDiffusionパイプライン設定
scheduler = EulerDiscreteScheduler.from_pretrained(model_id, subfolder="scheduler")
pipe = StableDiffusionPipeline.from_pretrained(model_id, scheduler=scheduler, revision="fp16", torch_dtype=torch.float16)
#使用する計算機を設定(GPUがない場合は"cpu"に変更)
pipe = pipe.to("cuda")
#画像生成の指示(呪文)
prompt = "a photo of an astronaut riding a horse on mars"
#描画する回数を設定
num_images = 2
#イラスト生成
for i in range(num_images):
#推論実行
image = pipe(prompt, height=768, width=768).images[0]
#生成日時をファイル名にして保存
date = datetime.now().strftime("%Y%m%d_%H%M%S")
path = date + ".png"
image.save(path)
実行結果
公式サイトにあるサンプルのPromptをそのまま使って、火星を探索する馬に乗った宇宙飛行士を描かせてみました。
指示通り画像を生成できていることが確認できました。

以下のページで自然言語処理モデルGPT-3を使ったライティングツールCatchyで、Stable DiffusionのPromptを自動生成する方法について解説していますので、あわせてご覧ください。

Stable Diffusionのテクニックを効率よく学ぶには?
 カピパラのエンジニア
カピパラのエンジニアStable Diffusionを使ってみたいけど、ネットで調べた情報を試してもうまくいかない…



そんな時は、操作方法の説明が動画で見られるUdemyがおすすめだよ!
動画学習プラットフォームUdemyでは、画像生成AIで高品質なイラストを生成する方法や、AIの内部で使われているアルゴリズムについて学べる講座が用意されています。
Udemyは講座単体で購入できるため安価で(セール時1500円くらいから購入できます)、PCが無くてもスマホでいつでもどこでも手軽に学習できます。
Stable Diffusionに特化して学ぶ
Stable Diffusionに特化し、クラウドコンピューティングサービスPaperspaceでの環境構築方法から、モデルのマージ方法、ControlNetを使った構図のコントロールなど、中級者以上のレベルを目指したい方に最適な講座です。


画像生成AIの仕組みを学ぶ
画像生成AIの仕組みについて学びたい方には、以下の講座がおすすめです。
画像生成AIで使用される変分オートエンコーダやGANのアーキテクチャを理解することで、よりクオリティの高いイラストを生成することができます。


まとめ
今回はStable Diffusion 2.0がリリースされたため、Pythonでイラスト生成を行うためのコードについて解説してみました。追加された機能についても、検証が終わり次第解説していく予定です。
以下のページで自然言語処理モデルGPT-3を使ったライティングツールCatchyで、Stable DiffusionのPromptを自動生成する方法について解説していますので、あわせてご覧ください。


また、以下の記事で効率的にPythonのプログラミングスキルを学べるプログラミングスクールの選び方について解説しています。最近ではほとんどのスクールがオンラインで授業を受けられるようになり、仕事をしながらでも自宅で自分のペースで学習できるようになりました。
スキルアップや副業にぜひ活用してみてください。


スクールではなく、自分でPythonを習得したい方には、いつでもどこでも学べる動画学習プラットフォームのUdemyがおすすめです。
講座単位で購入できるため、スクールに比べ非常に安価(セール時1200円程度~)に学ぶことができます。私も受講しているおすすめの講座を以下の記事でまとめていますので、ぜひ参考にしてみてください。


それでは、また次の記事でお会いしましょう。










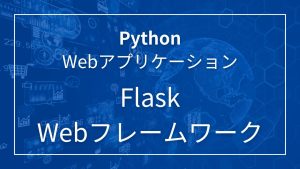




コメント