今回はIntel RealSense SDKを使ってPythonのプログラムからD435にアクセスする方法を解説します。
Intel RealSense D435については以下の記事で解説していますので、あわせてご覧ください。

Intel RealSense SDKをセットアップする
インストーラのダウンロード
こちらからIntel.RealSense.SDKをダウンロードします。Windowsの場合はインストーラが用意されています。
インストール
ダウンロードした「Intel.RealSense.SDK-WIN10-2.51.1.4348.exe」(バージョンによりファイル名が異なります)を実行します。
以下のようにインストーラが起動しますので、「Next」をクリックします。
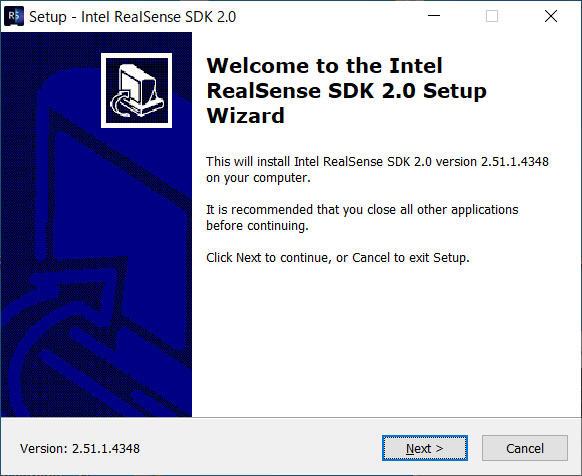
インストールするコンポーネントが表示されますので、特に必要がなければデフォルトのまま「Next」をクリックします。
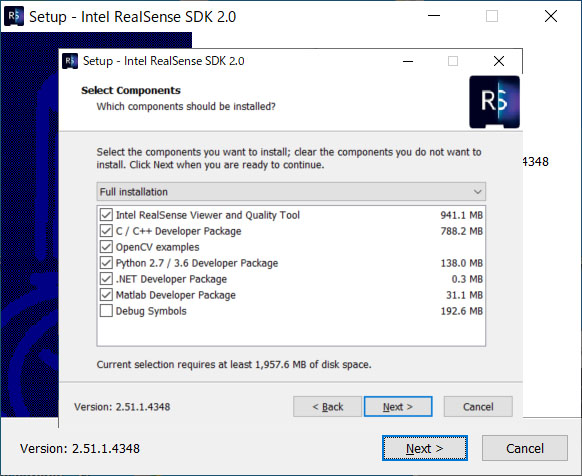
続いてデスクトップにショートカットを作成するか聞かれますので、任意に設定してください。「Next」をクリックします。
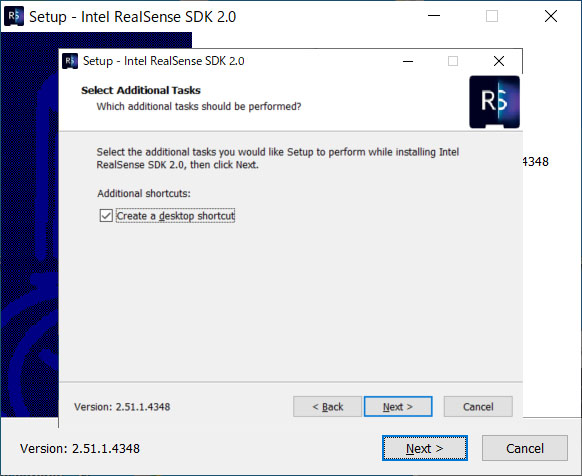
インストール内容を確認したら「Install」をクリックします。
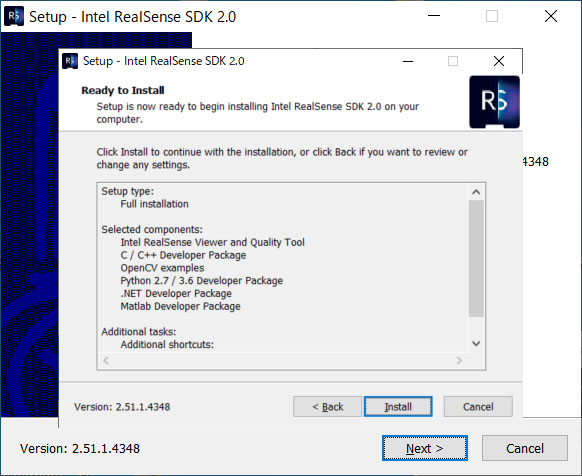
インストールが実行されます。
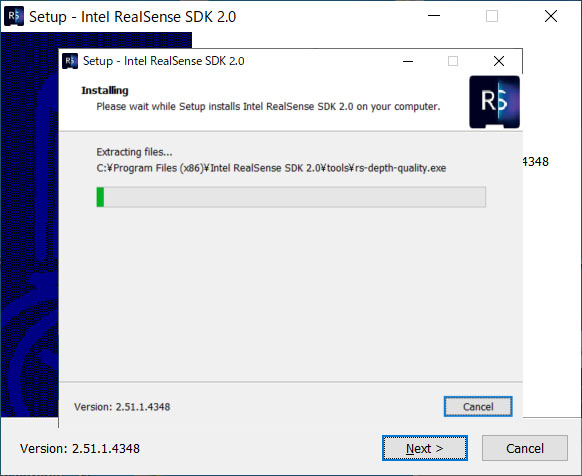
インストールが完了して以下の画面が表示されたら「Finish」をクリックします。
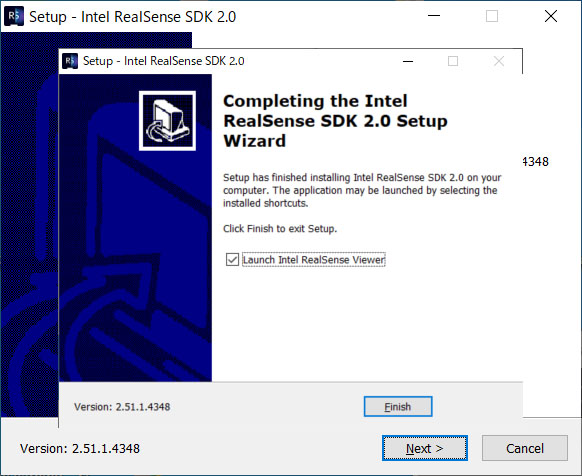
以上でRealSense SDKのインストールは完了です。
必要なライブラリのインストール
REALSENCEをPythonから使用するためのライブラリpyrealsense2をインストールします。
pip install pyrealsense2それ以外にもSDKのサンプルを実行するのに必要なライブラリをインストールします。(既にインストールされているものは飛ばしてください)
pip install open3d-python
pip install opencv-python
pip install opencv-contrib-python以上でインストールは完了です。
サンプルを実行する
それでは実際にD435をPCに接続してPythonプログラムからアクセスしてみます。

RealSense SDKをPythonから利用するためのサンプルプログラムは以下の場所に格納されています。
(RealSense SDKをダウンロードしたフォルダ)\librealsense-2.29.0\wrappers\python\examples「example」のフォルダに移動して以下のファイルを実行します。
python opencv_viewer_example.pyプログラムが実行されると、左側にRGBカメラ、右側にDepthカメラの画像が並んで表示されました。
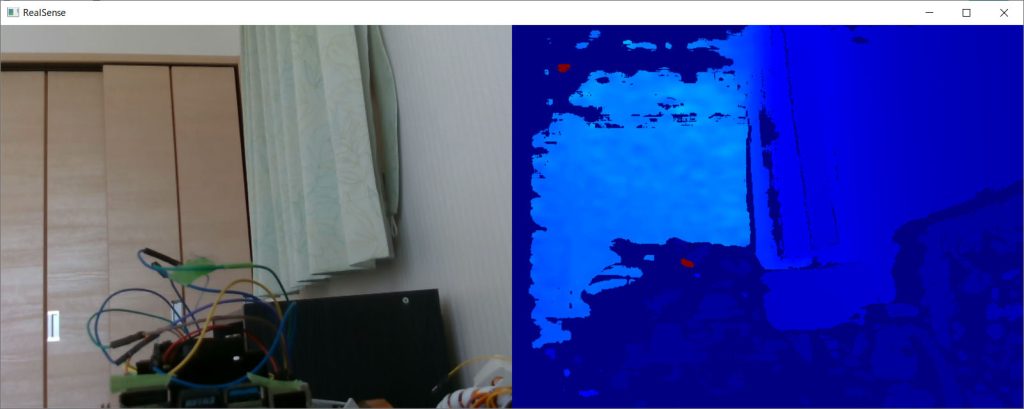
「opencv_viewer_example.py」をVSCode等で開くと、このようなウインドウをどう表示させているかソースコードで確認することができます。
まとめ
今回はIntel RealSense SDKのセットアップとPythonプログラムからアクセスする方法を解説してみました。
サンプルのソースを見ると、非常にコンパクトなソースで簡単にアクセスできることがわかると思います。他にも色々なサンプルがありますので試してみてください。
また、以下の記事で効率的にPythonのプログラミングスキルを学べるプログラミングスクールの選び方について解説しています。最近ではほとんどのスクールがオンラインで授業を受けられるようになり、仕事をしながらでも自宅で自分のペースで学習できるようになりました。
スキルアップや副業にぜひ活用してみてください。

スクールではなく、自分でPythonを習得したい方には、いつでもどこでも学べる動画学習プラットフォームのUdemyがおすすめです。
講座単位で購入できるため、スクールに比べ非常に安価(セール時1200円程度~)に学ぶことができます。私も受講しているおすすめの講座を以下の記事でまとめていますので、ぜひ参考にしてみてください。

それでは、また次の記事でお会いしましょう。
参考
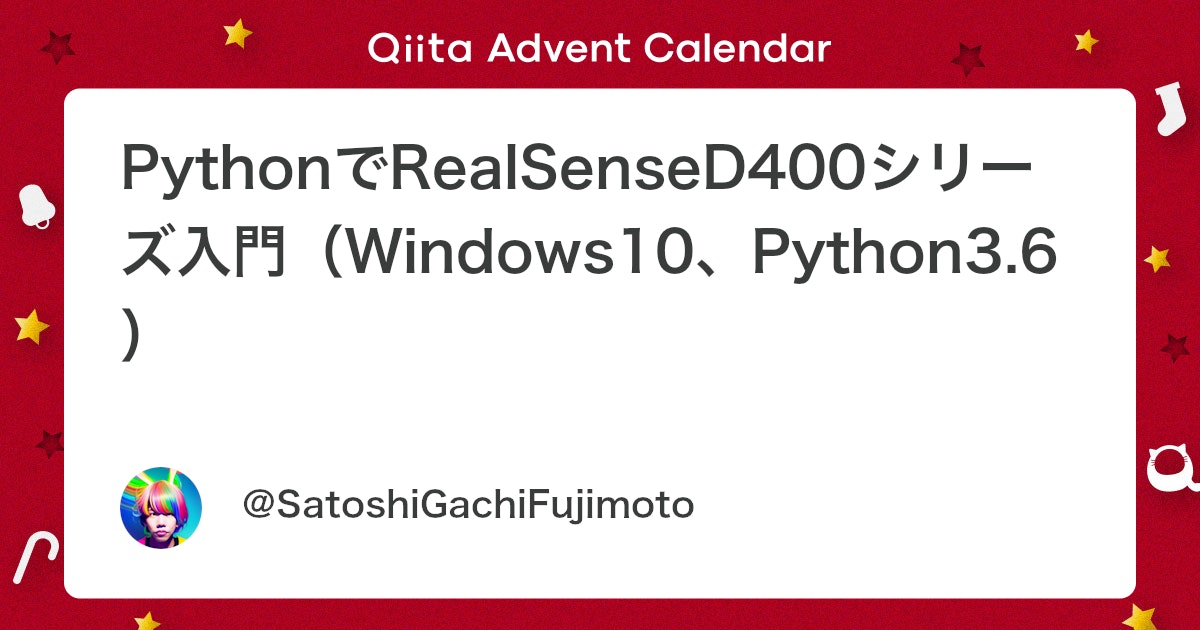








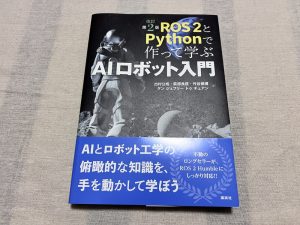


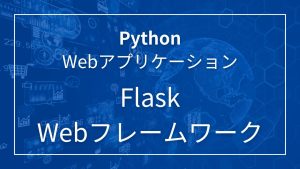


コメント