ラズパイベースのスパイダーロボット製作、第3回目はOSとソフトウェアのセットアップとサーボモーターのキャリブレーションについてです。
製作の経緯
ハードウェアの組み立てについては過去の記事をご覧ください。


公式チュートリアル
PiCrawlerのSunFounder公式のチュートリアルは以下のページで公開されています。
OSのセットアップ
公式チュートリアル
EzBlock OSのインストール方法は、公式サイトの以下のページで解説されています。
セットアップ手順
SunFounderのロボットを動かすには、メーカーが公開しているサンプルアプリケーションを使う方法と、自分でプログラムを記述する方法があります。今回はハードウェアの動作確認も兼ねて、メーカーのサンプルアプリケーションをセットアップしたいと思います。
まずは以下のサイトから、ラズパイの専用OSをダウンロードしてください。
イメージをダウンロードしたら、Raspberry Pi ImagerでSDカードに書き込みます。
起動画面で「CHOOES OS」をOS一覧の一番下の「Use custom」を選択します。
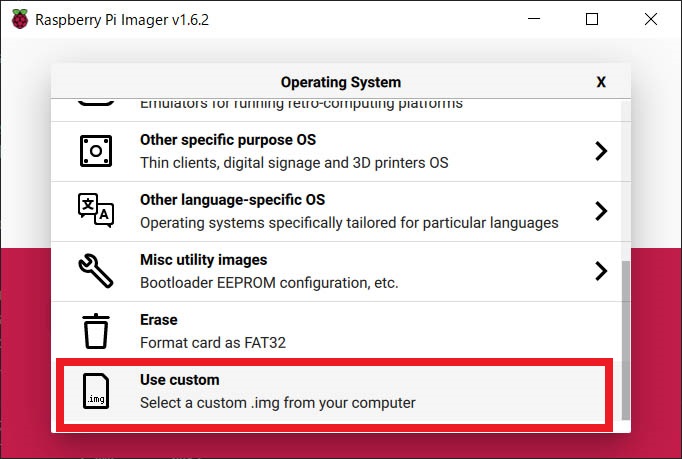
そして先ほどダウンロードしたイメージファイルを選択し、書き込みを行ってください。
クライアントアプリのセットアップ”>クライアントアプリのセットアップ
続いてロボットを制御するためのクライアントアプリをインストールします。
Google Play(iPhoneの方はApp Store)で「EzBlock Studio」というアプリを検索し、インストールしてください。
クライアントアプリとロボットを接続する”>クライアントアプリとロボットを接続する
まずはロボットを起動します。先ほど作成したSDカードをRaspberry Piのスロットに装着します。その後、HAT上にスイッチがありますのでONにしてください。

ハードウェアが起動したらクライアントアプリからBluetoothを使って接続します。スマホのアプリを起動してください。
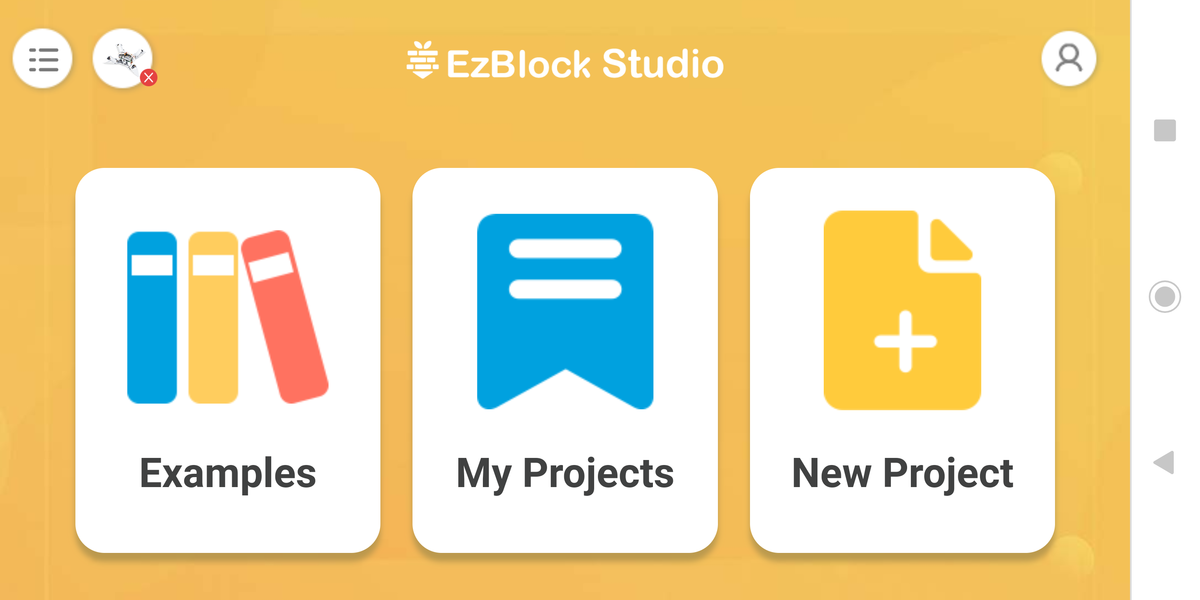
起動したら左上のロボットが表示されている(×が出ている)アイコンをタップてロボットの接続画面にいきます。「Connect」をタップして接続します。
(Productが「PiCrowler」になっていない方は、「Change Product」で変更してください)
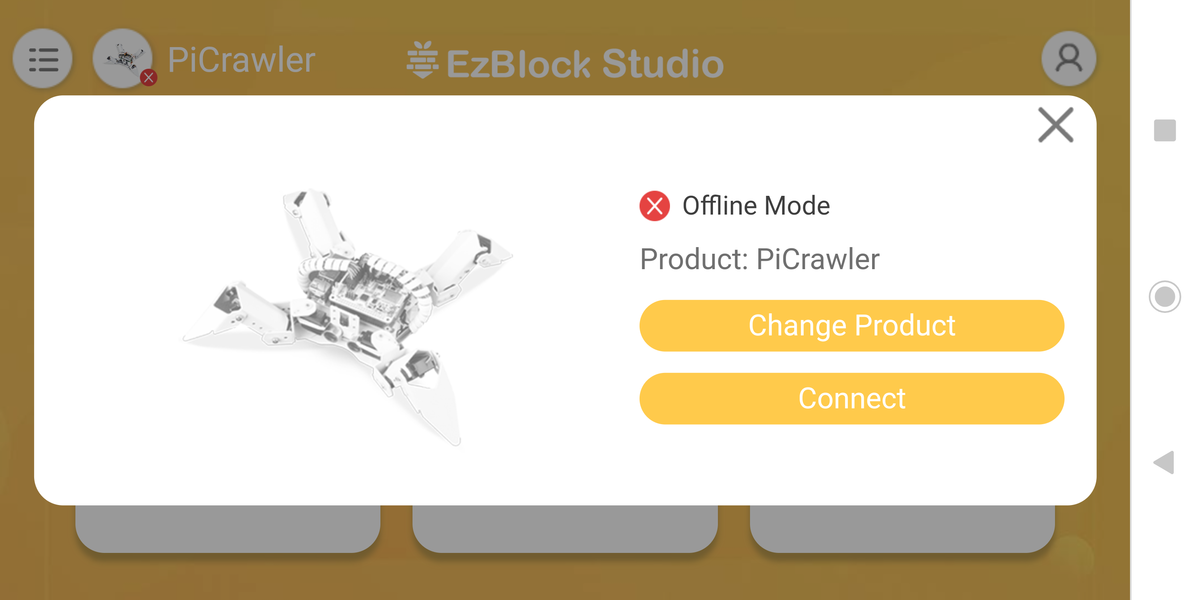
接続に成功すると以下のような画面が表示されますのでこれで接続は完了です。
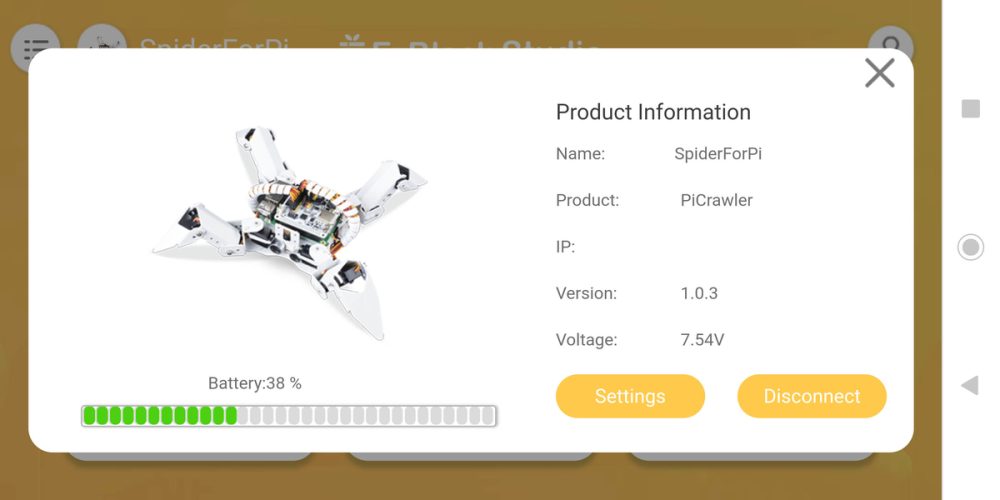
ロボットのキャリブレーション
次にロボットのキャリブレーションをしていきます。先ほどの画面で「Settings」をタップすると以下のような画面が表示されます。
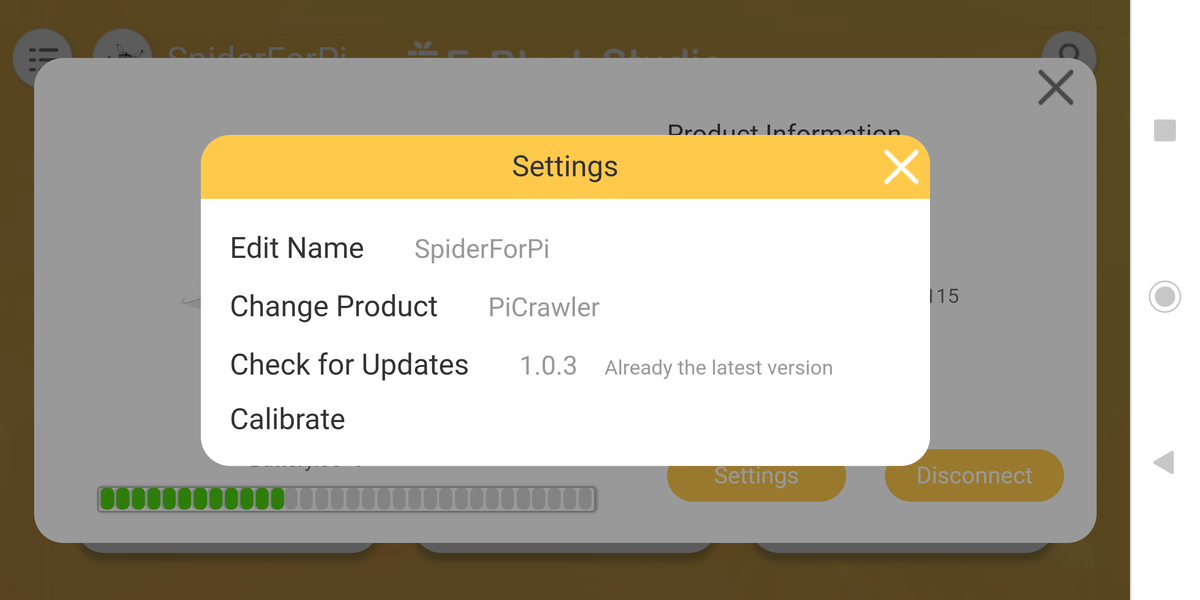
一番下の「Calibrate」をタップしてください。以下のようなキャリブレーション画面に移行します。
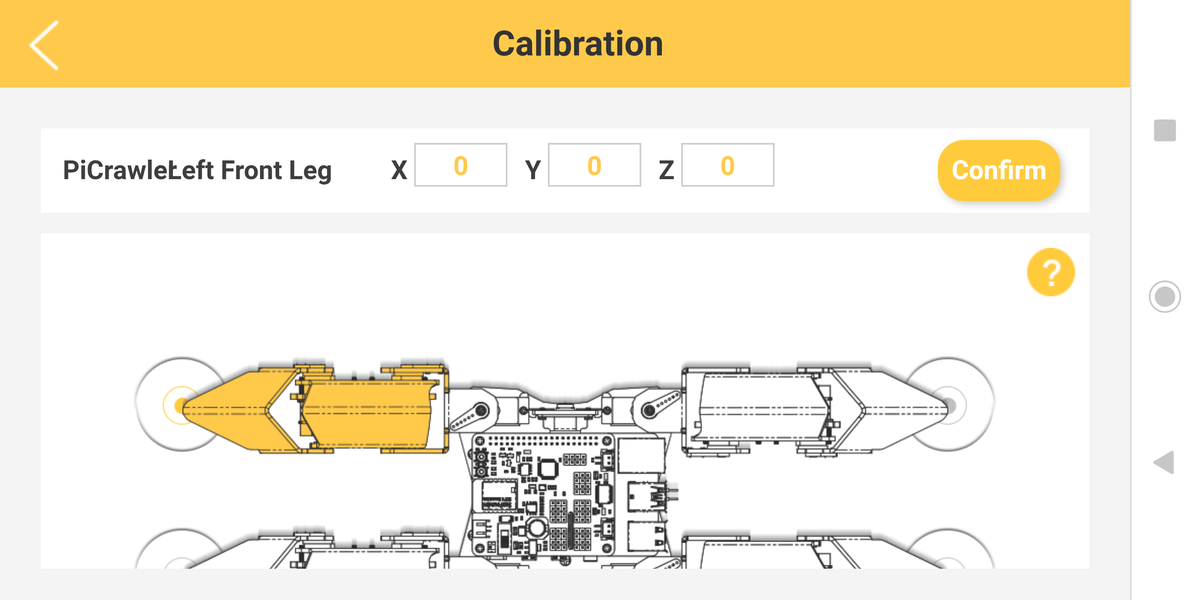
調整したい脚を一本ずつタップして順番にサーボモーターの初期位置を調整していきます。脚を選択したら、取扱説明書の最後にキャリブレーション用のページがありますので、説明に従いロボット本体を置きます。

ロボットを配置したら調整したい脚の先が小さな丸(〇)の中に納まるように調整していきます。スマホの画面をスクロールすると下に調整用のボタンがありますので、調整してください。
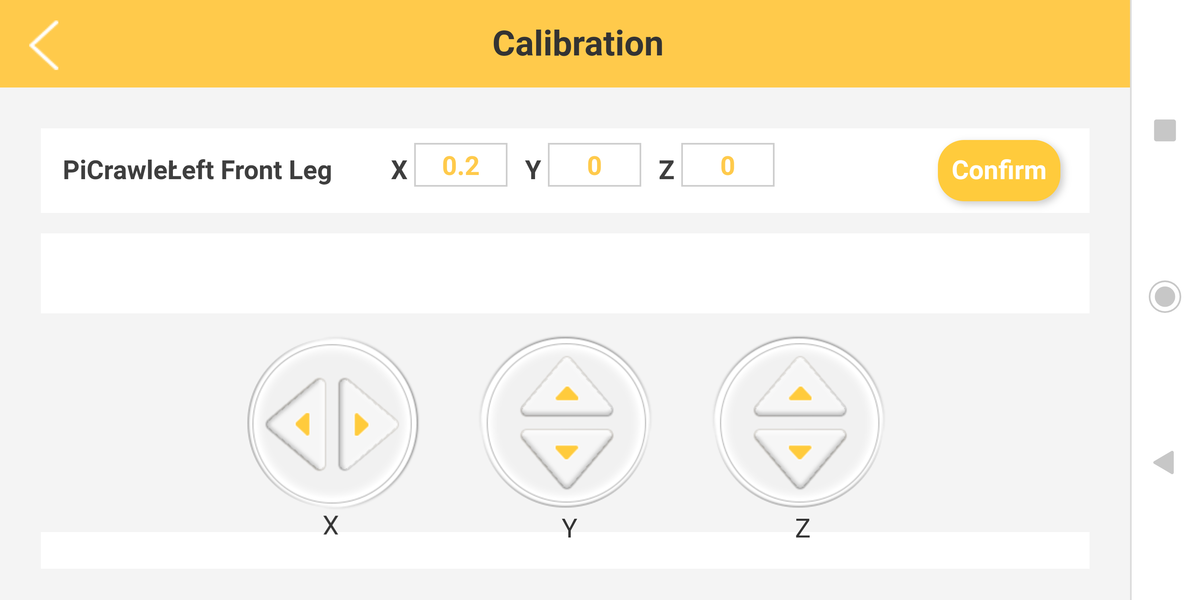
調整が終わったら「Confirm」タップして終了です。
実際に動かしてみる
キャリブレーションが終了したら、アプリのトップ画面に戻り「Examples」をタップします。
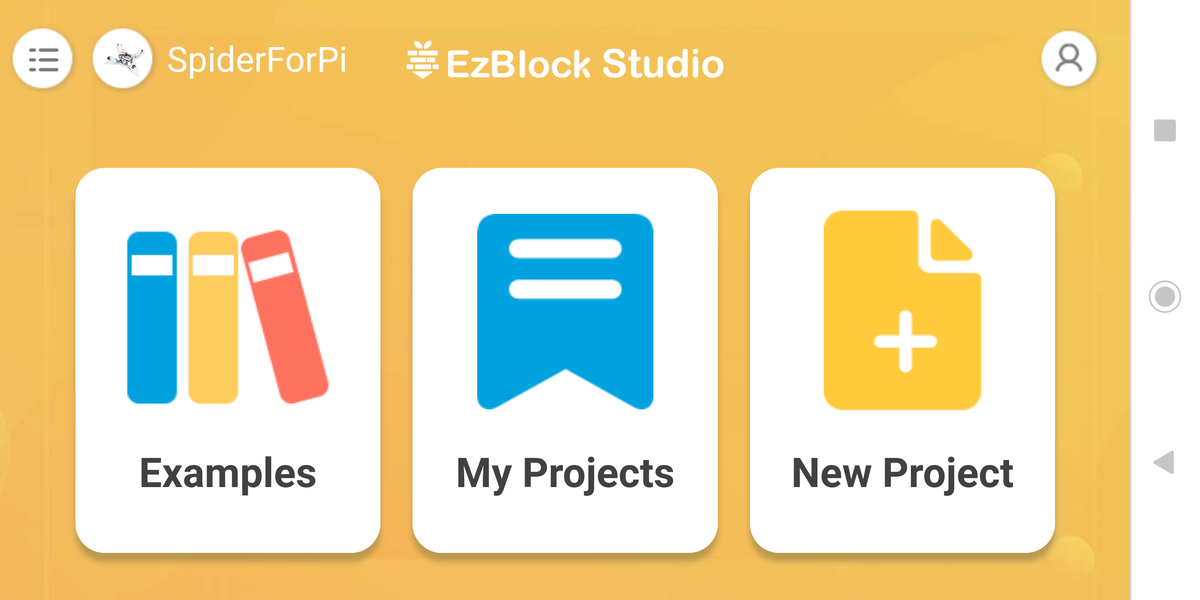
今回はラジコンのように操作できるモードで試してみます。右上の「Remote Control」の「Run」をタップします。
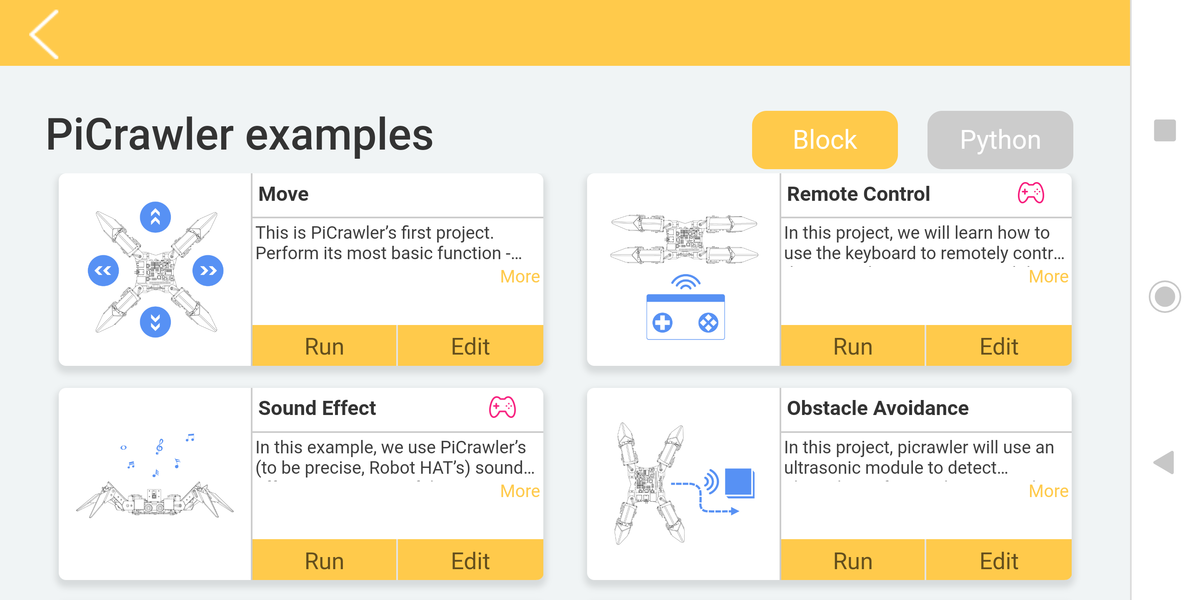
すると以下のようなコントローラ画面が表示されます。
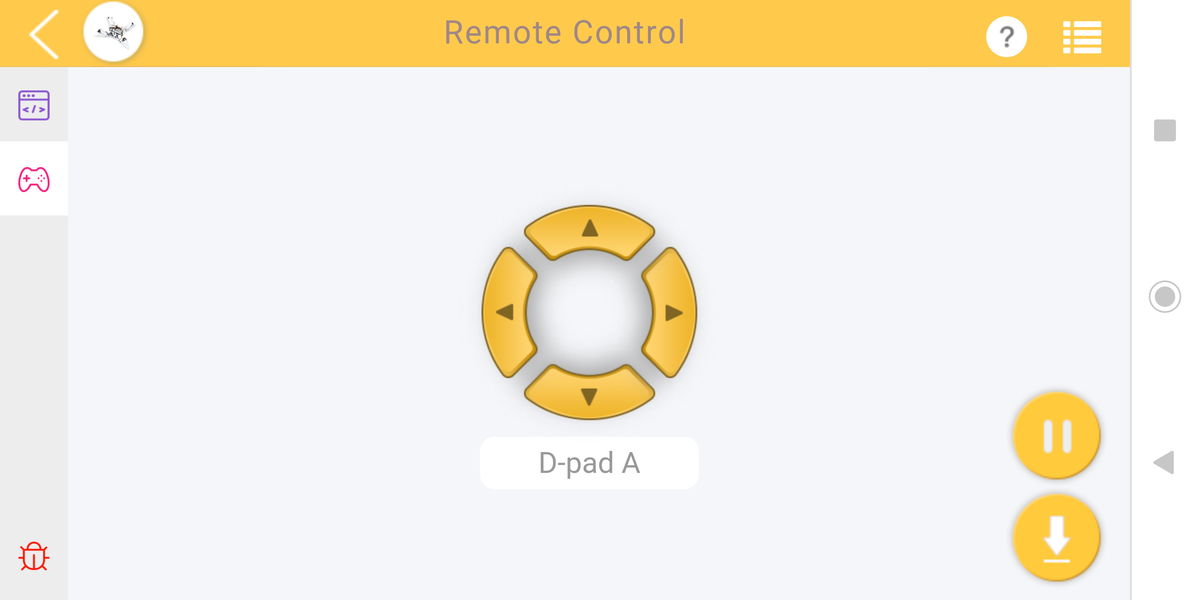
ここで方向キーをタップするとロボットが起動して動き始めます。

無事に立ち上がって動けば成功です。
実際に動作している映像はこちらの記事で公開しています。


まとめ
ロボット製作シリーズも3回目でついにロボットが動作するところまで進めることができました。ちなみにトップ画面で「New Project」を選択すると自分の作ったプログラムで動作させることも可能です。
今後はこのロボットを使って画像処理、AIなど色々なアプリケーションの実装にトライしていきたいと思います。
また、以下の記事で効率的にPythonのプログラミングスキルを学べるプログラミングスクールの選び方について解説しています。最近ではほとんどのスクールがオンラインで授業を受けられるようになり、仕事をしながらでも自宅で自分のペースで学習できるようになりました。
スキルアップや副業にぜひ活用してみてください。

スクールではなく、自分でPythonを習得したい方には、いつでもどこでも学べる動画学習プラットフォームのUdemyがおすすめです。
講座単位で購入できるため、スクールに比べ非常に安価(セール時1200円程度~)に学ぶことができます。私も受講しているおすすめの講座を以下の記事でまとめていますので、ぜひ参考にしてみてください。

それでは、また次の記事でお会いしましょう。
おすすめ記事



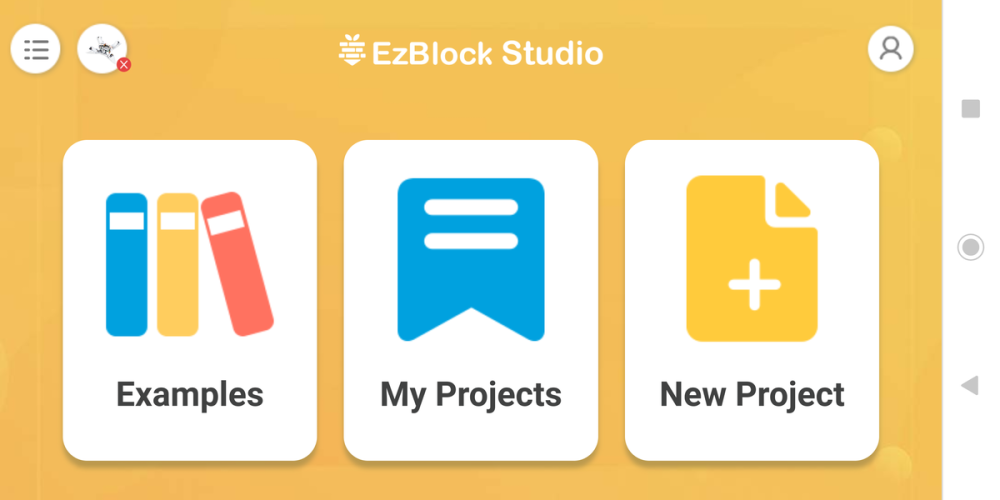






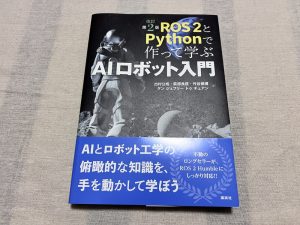


コメント