今回はJetson Nanoのリモートデスクトップ環境を構築する方法を解説します。
Jetson NanoにVNCサーバーを構築することで、直接ディスプレイやキーボード、マウスを接続しなくても、他のPCのデバイスを使ってJetson Nanoのデスクトップ画面をリモート操作できます。
また、Jetson Nanoに関する記事を以下のページでまとめていますので、あわせてご覧ください。

環境
ハードウェア:Jetson Nano A02 4GB
JETPACK SDK:4.6.2
Python:3.6.9
Jetson Nanoの本体については、私が使用しているモデルは旧モデルのA02ですが、これから購入される方はインタフェースなどが増えているB01モデルがおすすめです。
TigerVNCとは
VNCとはVirtual Network Computingの略で、VNCのサーバーになっているコンピュータを他のPCからリモートで制御することを可能にするアプリケーションです。
今回はJetson側がサーバーとなりますので、Jetson NanoにTigerVNCを、操作するPC側にクライアントアプリであるVNC Viewerをインストールして使用します。
これにより、Jetsonに毎回キーボードやモニタを接続しなくても、LAN経由で他のPCからデスクトップ画面を操作することができます。
TigerVNCのセットアップ
以下のコマンドを実行しTigerVNCをインストールします。
sudo apt install tigervnc-common tigervnc-standalone-server tigervnc-scraping-serverVNC接続時のパスワードを設定します。以下のコマンドを入力し、設定したいパスワードを入力してください。
vncpasswd以下のように「閲覧専用パスワードを入力しますか?」と聞かれますので、お好みで設定してください。(私はnにしています)
would you like to enter a view-only password (y/n)?以上でインストールは完了です。
VNC接続時の画面サイズを設定する
続いてVNC接続時の画面サイズを設定します。
設定ファイルを編集する必要がありますので、以下のコマンドを実行してテキストエディタをインストールします。(既にエディタが入っている場合は不要です)
sudo apt install nano以下の設定ファイルを開います。
sudo nano /etc/X11/xorg.confテキストファイルの末尾に以下のコードを追加します。
Section "Screen"
Identifier "Default Screen"
Monitor "Configured Monitor"
Device "Default Device"
SubSection "Display"
Depth 24
Virtual 1280 800
EndSubSection
EndSection設定ファイルの変更内容を保存したら設定完了です。
VNCサーバーを起動
VNCサーバーを起動します。
Jetson Nanoのプロンプトで以下のコマンドを起動してください。
x0vncserver -display :0 -passwordfile ~/.vnc/passwd以下のようにステータスが表示されたら、VNCサーバーが起動できています。
Sun Nov 27 17:23:52 2022
Geometry: Desktop geometry is set to 1920x1080+0+0
Main: XTest extension present - version 2.2
Main: Listening on port 5900PC側のセットアップ
Jetson Nanoに接続するPC側の設定を行います。
TigerVNCに接続するため、VNC Viewerというクライアントアプリをインストールします。
以下のページを開きOSに応じたインストーラをダウンロードして実行してください。
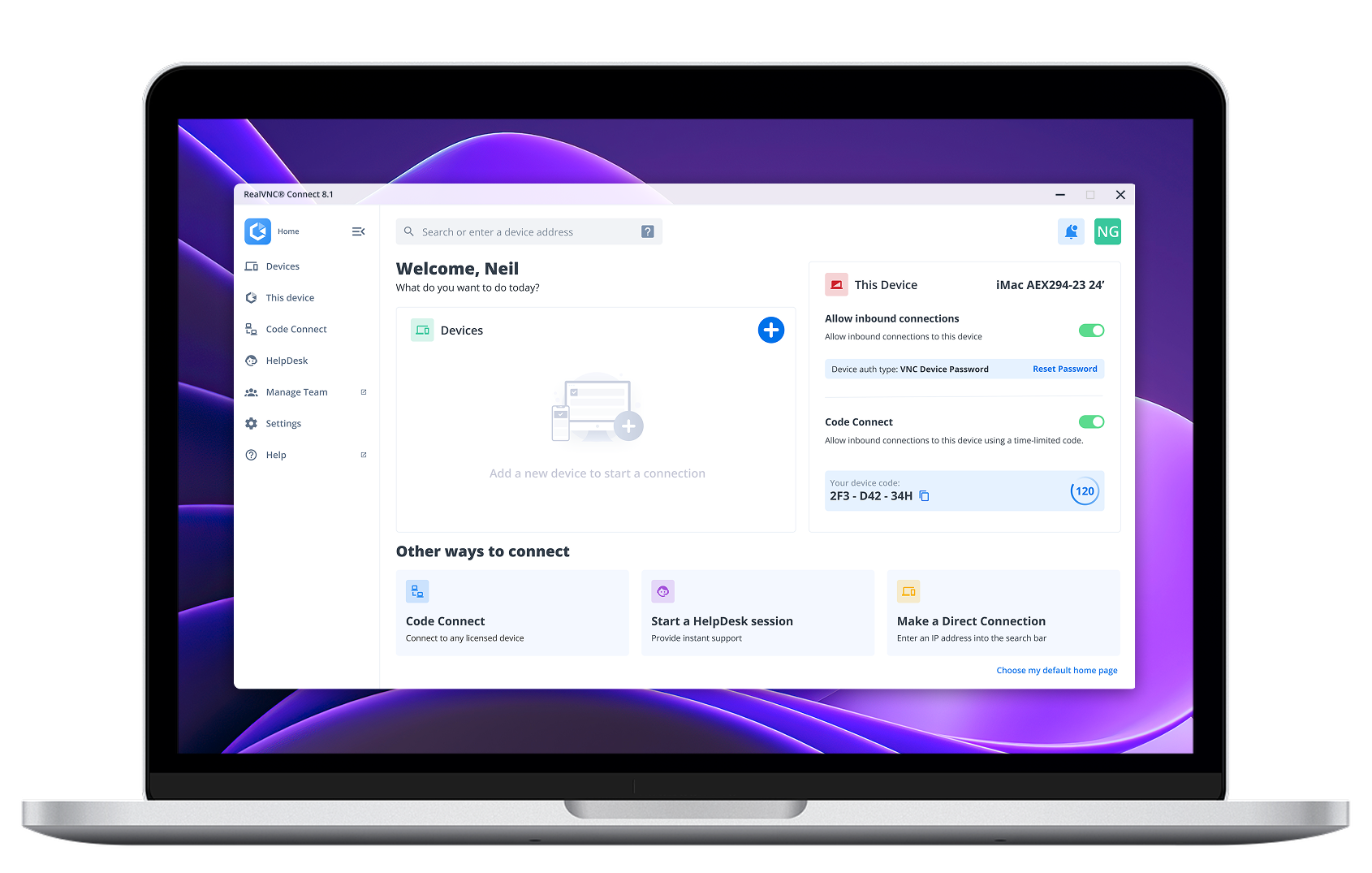
インストールが完了したら、VNC Viewerを起動します。
以下のような画面が開いたら、赤枠のテキストボックスにJetson NanoのIPアドレスを入力し、Enterキーを押します。
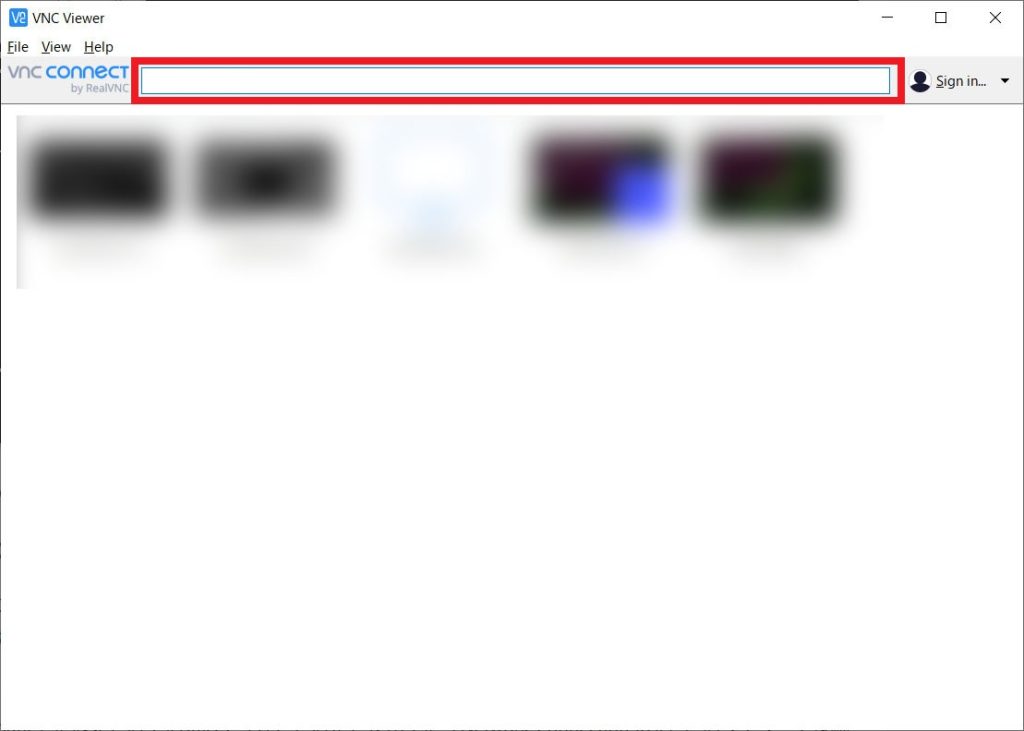
Encryptionのウインドウが開いたら「Continue」をクリックします。
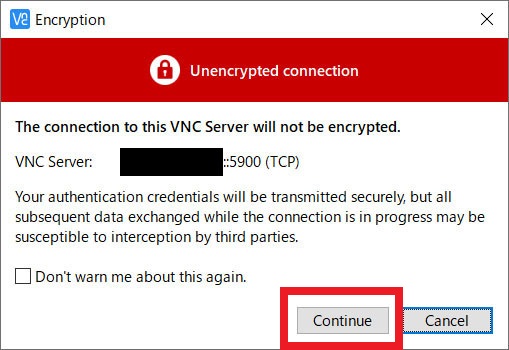
パスワードの認証画面が表示されますので、先ほど設定したパスワードを入力し、OKをクリックします。
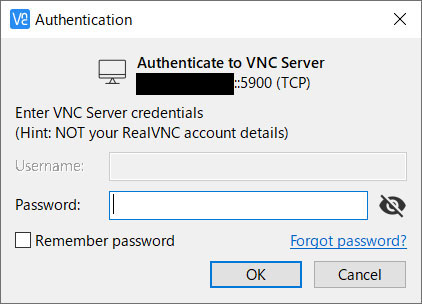
ウインドウが開き、Jetson Nanoのデスクトップが表示されました。
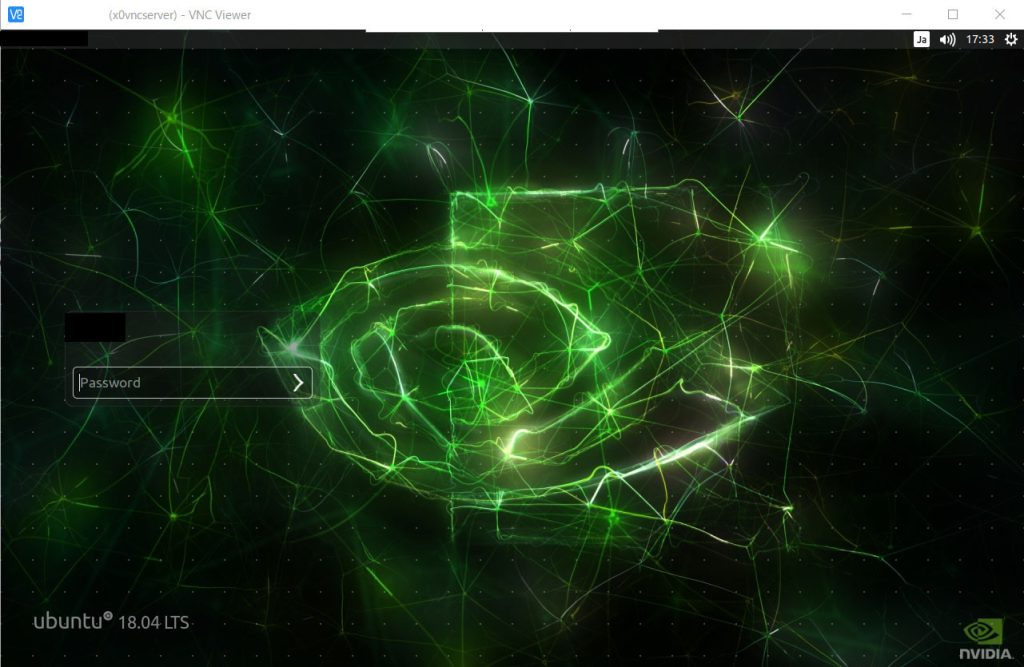
まとめ
今回はJetson Nanoでリモートデスクトップ環境を構築する方法について解説してみました。ロボットに組み込んだり野外に設置する場合など、周辺機器を持ち込みにくい環境で役立ちますので是非活用してみてください。
機械学習を効率よく学びたい方には、自分のペースで動画で学べるUdemyの以下の講座がおすすめです。数学的な理論からPythonでの実装までを習得できます。(私自身もこの講座を受講しています)
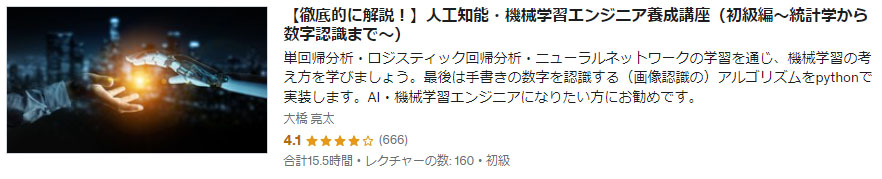
また、以下の記事で効率的にPythonのプログラミングスキルを学べるプログラミングスクールの選び方について解説しています。最近ではほとんどのスクールがオンラインで授業を受けられるようになり、仕事をしながらでも自宅で自分のペースで学習できるようになりました。
スキルアップや副業にぜひ活用してみてください。

スクールではなく、自分でPythonを習得したい方には、いつでもどこでも学べる動画学習プラットフォームのUdemyがおすすめです。
講座単位で購入できるため、スクールに比べ非常に安価(セール時1200円程度~)に学ぶことができます。私も受講しているおすすめの講座を以下の記事でまとめていますので、ぜひ参考にしてみてください。

それでは、また次の記事でお会いしましょう。
\ 機械学習を学びたい人には自宅で学べるUdemyがおすすめ! /
講座単位で購入できます!
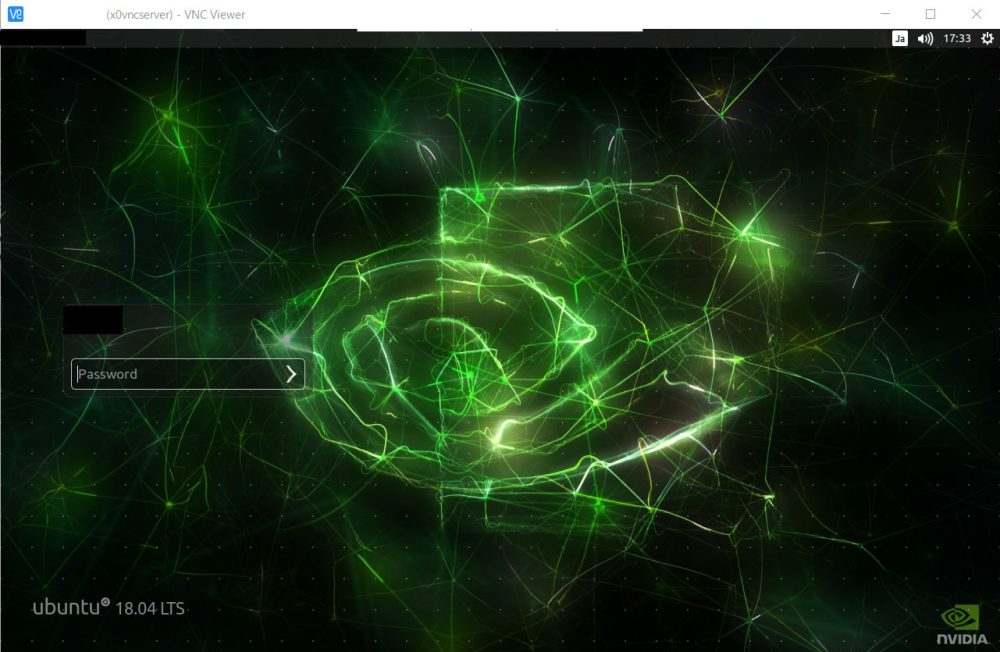











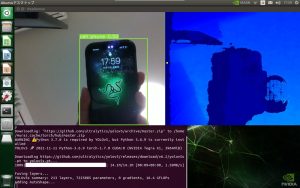

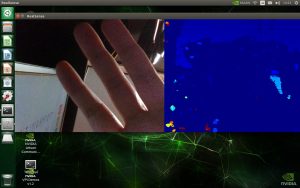

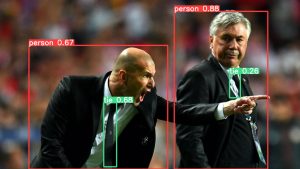
コメント