こんにちは、むらさんです。
今回は昨今の半導体不足の影響でなかなかRaspberry Pi 4が入手できないので、自宅にあったRaspberry Pi 2を最新のOSで動かしてみようと思います。
OSをダウンロードする
まずはOSをダウンロードします。以下のサイトから入手可能です。
以前はRaspbianという名前のOSで、バージョンを選択してダウンロードしていましたが、現在はRaspberry Pi OSという名前に代わっているようです。バージョンの選択等も特になかったので「Download for Windows」をクリックするだけでOKでした。(他のOSを使用されている方は、PCに合わせたものをダウンロードしてください)
ブート用のSDカードを作成する
ブート用のSDカードを作成していきます。まずはSDカードをフォーマットします。ツールは以前Jetsonの記事でも書いたSD Card Formatterを使用します。詳細は以下の記事をご覧ください。
フォーマットが完了したら、続いてOSのイメージを書き込んでいきます。先ほどRaspberry Pi OSのページでダウンロードしたexeファイルを実行します。
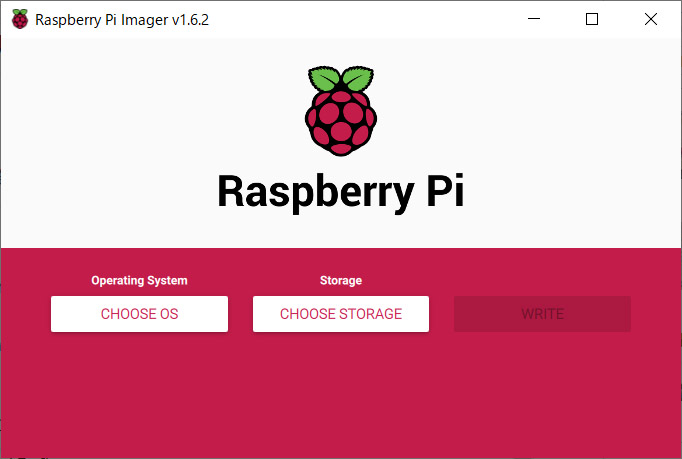
Raspberry Pi Imagerが起動したら「CHOOSE OS」をクリックします。
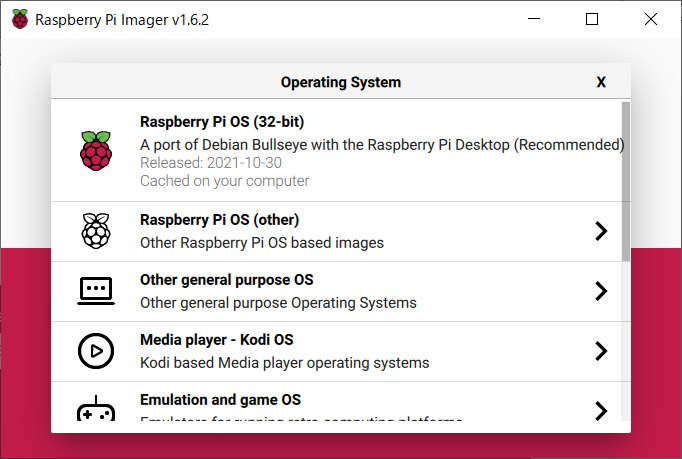
続いてOperationg Systemで「Raspberry Pi OS(32-bit)」を選択します。
「CHOOSE STORAGE」を選択し、書き込むSDカードを選択します。
最後に「WRITE」をクリックして書き込みます。
Raspberry Piを起動する
先ほど作成したSDカードをスロットに差し込んで、電源を接続します。

ちゃんと起動しているか確認するため、HDMIケーブルを繋げて直接モニタに画面を出力してみます。
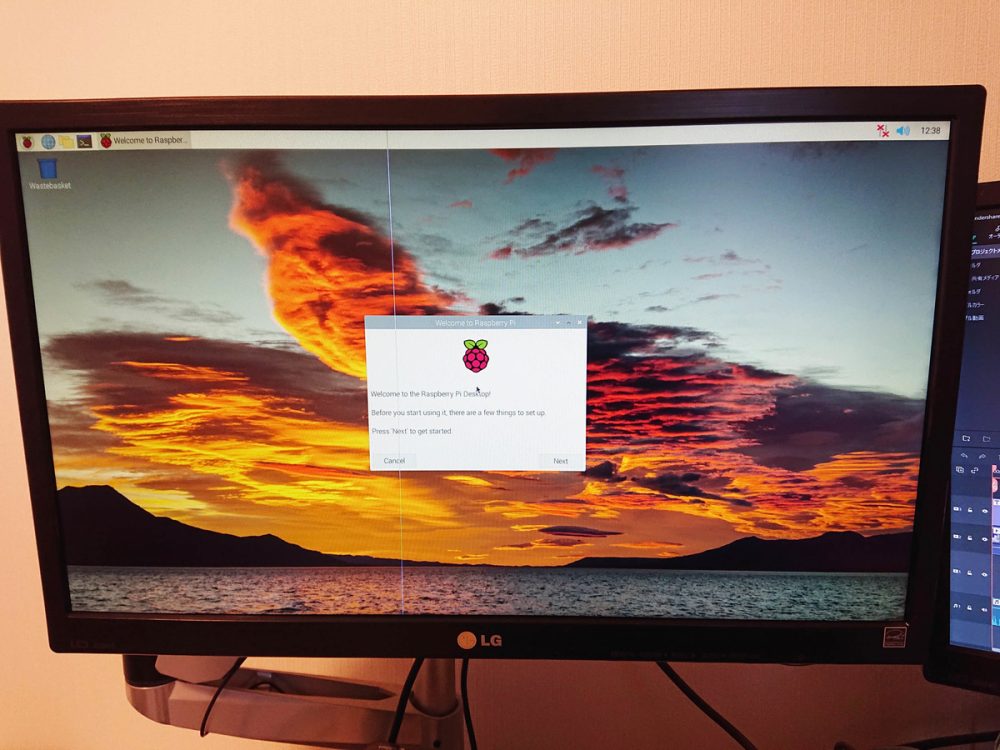
無事にRaspberry Piのデスクトップが表示されました。

まとめ
今回はRaspberry Pi 2で試しましたが、他のバージョンのRaspberry Piでも同じで順でブートイメージを作成し、起動できると思います。
SSHでの接続等はまた別の記事で書きたいと思います。
それでは、また次の記事でお会いしましょう。
おすすめ記事















コメント