Pythonを使った画像処理は、プログラミング初心者から上級者まで幅広い分野で活用されているスキルの一つです。
特に、顔認識は監視システムやセキュリティ、スマートフォンの顔認証機能など、多くのリアルワールドのアプリケーションで使用されています。
本記事では、Pythonの強力な画像処理ライブラリであるOpenCVを使って、既存の画像から顔を認識し、顔の周りに四角形を描画するアプリケーションの作り方を解説します。
初学者でも理解しやすいよう、各ステップを丁寧に説明し、実際にコードを実行して顔認識が行えるまでの流れを紹介します。PythonとOpenCVを使って、簡単な画像認識の世界に足を踏み入れてみましょう!
OpenCVとは?
OpenCV(Open Source Computer Vision Library)は、コンピュータビジョンや画像処理のためのオープンソースライブラリです。非常に豊富な機能を持っており、画像や動画に対してリアルタイムで処理を行うことができます。Pythonを含むさまざまな言語で利用可能で、画像認識や機械学習などの分野でも広く使われています。
今回のアプリケーションでは、このOpenCVを使って顔を検出し、簡単に顔認識機能を実装します。以下で使用する主な関数について詳しく解説します。
顔認識に使用する主なOpenCVの関数
1. cv2.CascadeClassifier()
この関数は、Haar Cascade分類器を使用して画像の特定のパターン(今回の場合は「顔」)を検出します。Haar Cascadeは、物体検出に広く使われる手法で、特定の特徴を検出するための訓練済みのモデルがOpenCVに組み込まれています。顔認識に限らず、目や笑顔、車などの認識にも使うことができます。
face_cascade = cv2.CascadeClassifier(cv2.data.haarcascades + "haarcascade_frontalface_default.xml")このコードでは、OpenCVにあらかじめ含まれている「haarcascade_frontalface_default.xml」という顔検出用の分類器をロードしています。この分類器を使って、画像から顔を検出していきます。
Haar Cascade分類器は機械学習モデルに基づいています。具体的には、Haar特徴分類器と呼ばれる機械学習モデルを利用しています。これは、物体(顔など)を検出するために特定の特徴を学習したモデルです。
2. cv2.imread()
この関数は、指定されたファイルパスから画像を読み込むために使用されます。画像ファイルをOpenCVが処理できる形式でメモリにロードし、後の処理で使えるようにします。
image = cv2.imread(image_path)ここでは、ユーザーが選択した画像ファイルを読み込んで、顔認識の処理に渡します。
3. cv2.cvtColor()
OpenCVは、画像を処理する際に色空間の変換を行う必要があります。特に、顔検出では画像をグレースケールに変換することが一般的です。cv2.cvtColor()関数を使用して、カラー画像をグレースケールに変換します。
gray = cv2.cvtColor(image, cv2.COLOR_BGR2GRAY)このコードでは、元のカラー画像をグレースケール画像に変換しています。グレースケールにすることで、顔検出の処理が効率的に行われるようになります。
4. detectMultiScale()
detectMultiScale()は、画像の中から顔を検出するための関数です。この関数は、与えられた画像の中から異なるスケール(大きさ)で物体を検出します。この場合は顔を検出するように指定します。
faces = face_cascade.detectMultiScale(gray, scaleFactor=1.1, minNeighbors=5, minSize=(30, 30))scaleFactor: 画像のスケールをどれくらい縮小して探索するかを指定します。1.1は画像を10%ずつ縮小して探索することを意味します。minNeighbors: 物体(顔)が検出されたとみなすための最小隣接矩形数を指定します。値が大きいほど、検出精度が高くなりますが、見逃す可能性も増えます。minSize: 検出する物体の最小サイズを指定します。この例では30×30ピクセル以上の顔のみを検出します。
この関数は、画像中に検出された顔の位置(x, y座標)とサイズ(幅と高さ)を含むリストを返します。
5. cv2.rectangle()
この関数は、検出された顔の周囲に四角形を描画するために使います。cv2.rectangle()を使用することで、顔の検出結果を視覚的に確認できるようになります。
cv2.rectangle(image, (x, y), (x + w, y + h), (0, 255, 0), 2)(x, y): 四角形の左上の座標。(x + w, y + h): 四角形の右下の座標(wは幅、hは高さ)。(0, 255, 0): 緑色で四角形を描画します(BGRの順で指定)。2: 四角形の線の太さ。
このコードで、検出された顔の周りに緑色の四角形を描画します。
ライブラリのインストール
最初に必要なライブラリ(opencv-python、tkinter、およびPillow)をインストールしてください。ターミナルで以下のコマンドを実行します。
pip install opencv-python tk Pillow作成したPythonコード
コードの解説
- 必要なライブラリのインポート:
cv2: OpenCVで画像処理や顔検出を行うためのライブラリ。tkinter: ファイル選択ダイアログと画像表示のために使用。PIL:Pillowから画像をTkinterの形式に変換して表示するために使用。
select_image()関数:filedialog.askopenfilename()を使ってユーザーに画像ファイルを選択させます。- 選択された画像ファイルのパスを使って顔検出を実行します。
detect_faces()関数:- OpenCVの
CascadeClassifierを使って画像内の顔を検出します。 - グレースケール画像に変換してから、
detectMultiScale()で顔を検出します。 - 検出された顔の周りに緑色の四角形を描画します。
- OpenCVの
display_image()関数:- 検出された結果をウィンドウに表示します。OpenCVの画像形式(BGR)をPillow形式(RGB)に変換して、
Tkinterウィンドウで表示しています。
- 検出された結果をウィンドウに表示します。OpenCVの画像形式(BGR)をPillow形式(RGB)に変換して、
- GUI構築:
Tkinterを使ってシンプルなGUIを構築し、ボタンをクリックすると画像ファイルを選択して顔認識が実行されます。
作成したソースコード
import cv2 # OpenCVをインポート
import tkinter as tk # tkinterでGUIを作成
from tkinter import filedialog # ファイルダイアログを使用
from PIL import Image, ImageTk # Pillowを使って画像を処理
# ファイル選択ダイアログを開いて、画像ファイルを選択させる関数
def select_image():
file_path = filedialog.askopenfilename() # ユーザーにファイルを選択させる
if file_path:
detect_faces(file_path) # 画像が選択されたら顔検出を実行
# 顔検出を行う関数
def detect_faces(image_path):
# OpenCVで画像を読み込む
image = cv2.imread(image_path)
# Haar Cascade分類器を使って顔検出を行う
face_cascade = cv2.CascadeClassifier(cv2.data.haarcascades + "haarcascade_frontalface_default.xml")
# グレースケールに変換
gray = cv2.cvtColor(image, cv2.COLOR_BGR2GRAY)
# 顔を検出 (scaleFactor=1.1, minNeighbors=5は標準的な値)
faces = face_cascade.detectMultiScale(gray, scaleFactor=1.1, minNeighbors=5, minSize=(30, 30))
# 検出された顔の周りに四角形を描画
for (x, y, w, h) in faces:
cv2.rectangle(image, (x, y), (x + w, y + h), (0, 255, 0), 2)
# 結果をウィンドウに表示する
display_image(image)
# 画像をウィンドウに表示する関数
def display_image(image):
# OpenCVの画像をPillow形式に変換
image_rgb = cv2.cvtColor(image, cv2.COLOR_BGR2RGB)
im_pil = Image.fromarray(image_rgb)
# 画像をtkinterウィジェットに表示できるように変換
imgtk = ImageTk.PhotoImage(image=im_pil)
# ラベルに画像を設定して表示
image_label.config(image=imgtk)
image_label.image = imgtk # ガベージコレクションされないように参照を保持
# GUIアプリケーションの作成
root = tk.Tk()
root.title("顔認識アプリケーション")
# 画像表示用のラベルを作成
image_label = tk.Label(root)
image_label.pack()
# 画像を選択するボタンを作成
btn = tk.Button(root, text="画像を選択", command=select_image)
btn.pack()
# GUIを開始
root.mainloop()
実行結果
ここからは実際にコードを実行して処理結果を確認します。
実行手順
- スクリプトを実行すると、GUIウィンドウが表示され、「画像を選択」ボタンが表示されます。
- ボタンをクリックして画像ファイルを選択すると、顔を検出して四角形を描画し、結果がウィンドウに表示されます。
使用する画像データ
今回は以下の人物が映っているデータを用意しました。

実行結果
先ほどのコードを実行したところ以下のように正しく顔認識できることが確認できました。
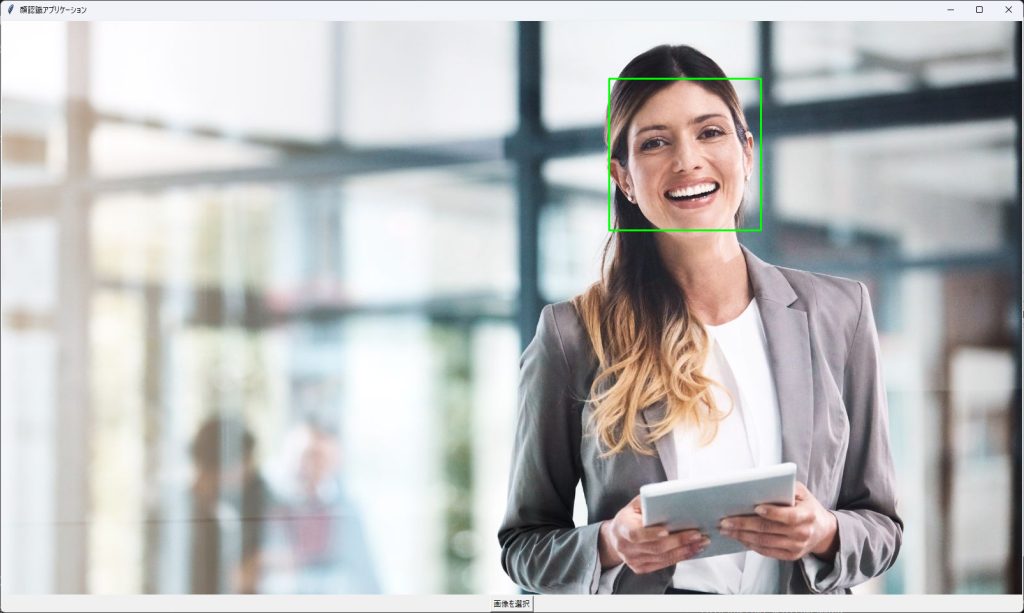
まとめ
今回は、PythonとOpenCVを使って、既存の画像ファイルから顔を認識するアプリケーションの作成方法について解説しました。
基本的な顔認識の仕組みや、OpenCVの関数の使い方を学び、実際に顔の検出を行い、検出結果を視覚的に確認することができました。
OpenCVは非常に強力で、応用次第で顔認識だけでなく、物体検出や画像処理全般に幅広く使えます。
今回のサンプルを基に、次はリアルタイムの動画から顔認識を行ったり、目や笑顔の検出に挑戦してみてください。Pythonでの画像認識の可能性は無限大です。ぜひ、この知識を活かしてさらに高度なアプリケーションを作ってみましょう!





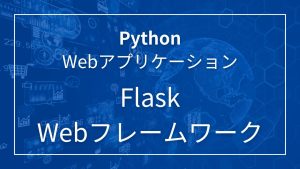





コメント