今回はStable DiffusionのGUIであるFooocusの使い方について解説します。
Fooocusはロースペック環境でも動作するように設計されており、VRMAが少ないマシンでも、最新モデルのSDXL1.0及び派生モデルを動作させることが可能です。
SDXL1.0がマシンの制約で使えない方や、これまでのSD1.5系の環境とは別環境でSDXL1.0を使用したい方にはおすすめですので、ぜひ活用してみてください。
また、当ブログのStable Diffusionに関する記事を以下のページでまとめていますので、あわせてご覧ください。

Stable Diffusionの導入方法から応用テクニックまでを動画を使って習得する方法についても以下のページで紹介しています。

Fooocusとは
Fooocusは、Stable Diffusionの拡張機能であるControlNetの開発者であるlllyasviel氏によって開発された、Stable Diffusionの簡易ユーザーインタフェースです。
以下がFooocusの公式リポジトリとなります。
Fooocusを使用するメリット
Fooocusはシンプルな操作で使用できるように設計されており、インストールから画像生成実行までが数クリックで完了するため、初心者にも扱いやすいアプリケーションです。
また、Fooocusの最大の特徴は、最小動作要件がグラフィックボードのVRAM4GB以上というロースペック環境で動作する使用となっているところです。
現在、Stable Diffusionの開発元であるStability AIの最新モデルSDXL1.0と、これをベースとした多くのカスタムモデルがリリースされていますが、要求スペックが高く、使用できないユーザーも多いようです。
私の環境でも、プロフェッショナル向けGPUであるNVIDIA RTX A4000 VRAM16GBを使用していますが、SDXLベースのモデルはVRAM容量不足で動作させることができません。
しかし、Fooocusを使用することで、VRMA容量が少ない(16GB以下)マシンでも、SDXL1.0も全く問題なく動作させることができました。
ハードウェアの制約でSDXLベースのモデルが利用できない方にはおすすめのUIです。
インストールから起動までの手順(ローカル環境)
ここからはグラフィックボードを搭載したPCのローカル環境でのFooocusのインストール手順について解説します。
Fooocusのファイルを入手する
まず公式リポジトリにアクセスします。
Githubのページを開いたら、画面右側のRelesesをクリックします。
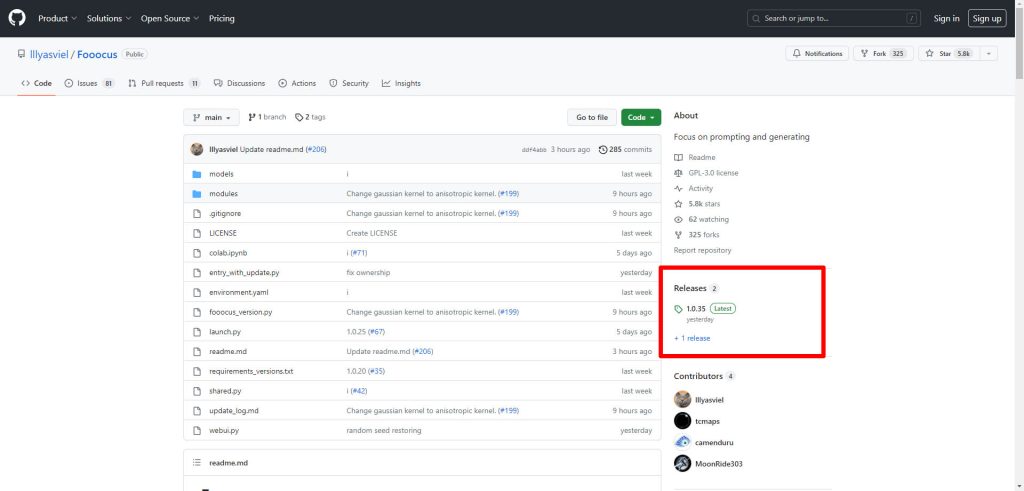
Fooocus_win64のzipファイルをダウンロードします。
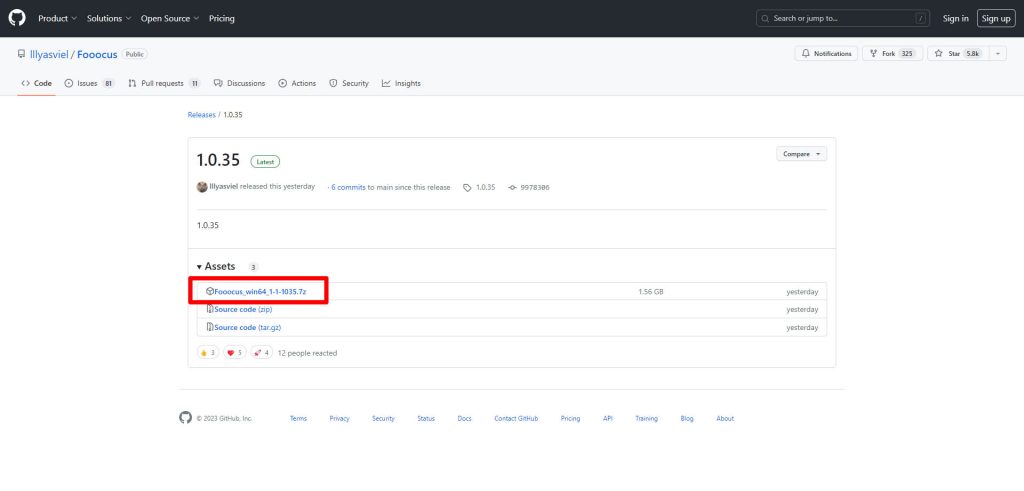
ダウンロードが完了したら、zipファイルを解凍してください。

モデルを追加する
ローカル環境では初回起動時にモデルファイルがない場合、自動でSDXL1.0がダウンロードされます。
既に使用したいモデルファイルを持っている場合は、以下のディレクトリに配置してください。
配置するディレクトリ
モデル、VAE、LoRAを配置するディレクトリは以下となります。
モデルを配置するディレクトリ
VAEを配置するディレクトリ
LoRAを配置するディレクトリ
Fooocusを起動する
先ほど解凍したディレクトリ内のrun.batを実行します。
モデルファイルがない場合は、自動的にダウンロードが行われますので少し時間がかかります。
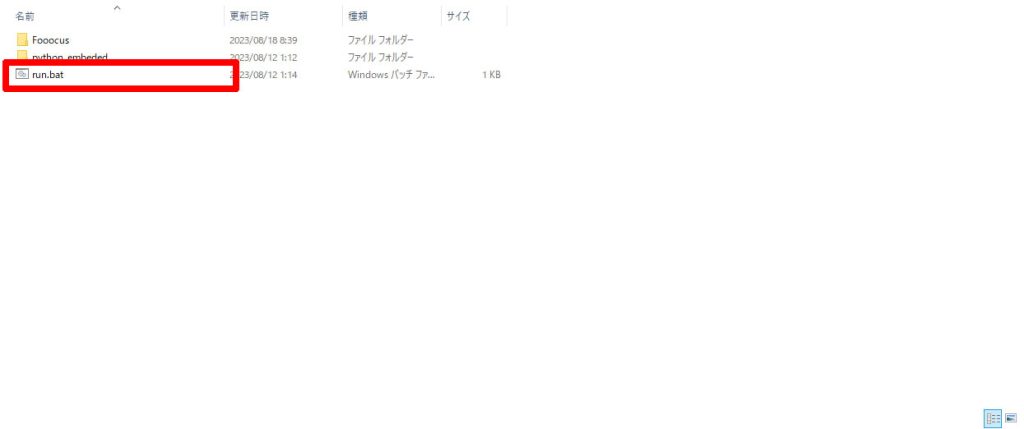
Fooocusが起動すると以下のようにURLが表示されますので、ブラウザに入力してください。
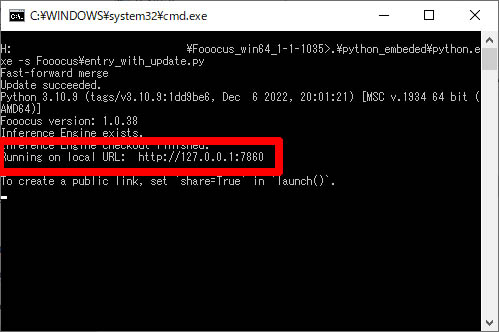
起動に成功していると、以下のようにFooocusのUIが表示されます。
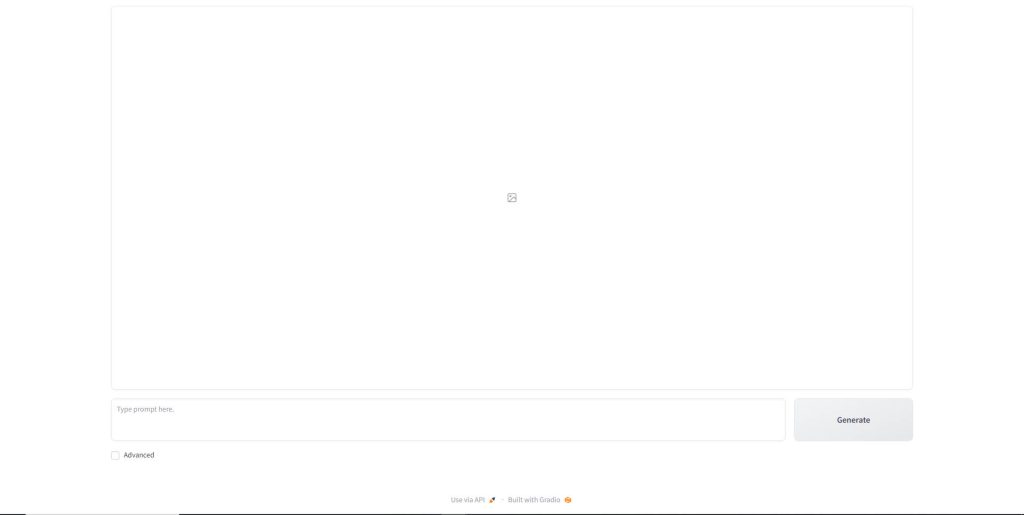
インストールから起動までの手順(Google Colaboratory)
ここからはGoogle ColaboratoryでのFooocusのインストール手順について解説します。
FooocusのJupyter Notebookを入手する
まず公式リポジトリにアクセスします。
GithubのFooocusページにアクセスしたら画面を下方向にスクロールします。Colabの項目にJupyter Notebookがありますので、クリックしてGoogle Colaboratoryで開きます。
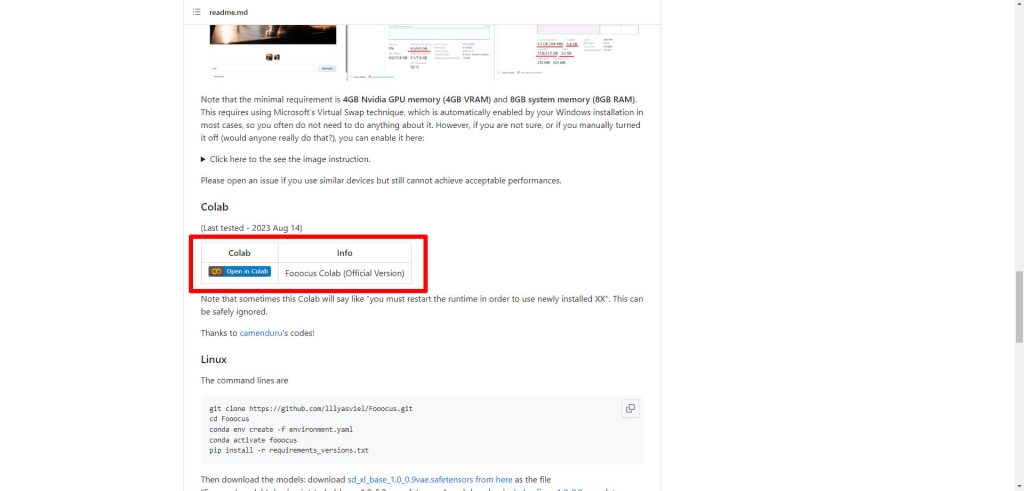

モデルを追加する
使用したいモデル、VAE、LoRAをダウンロードするコマンドを追加します。
Jupyter Notebookの修正
Jupyter Notebookの以下の場所に、モデルのURLを追加してください。
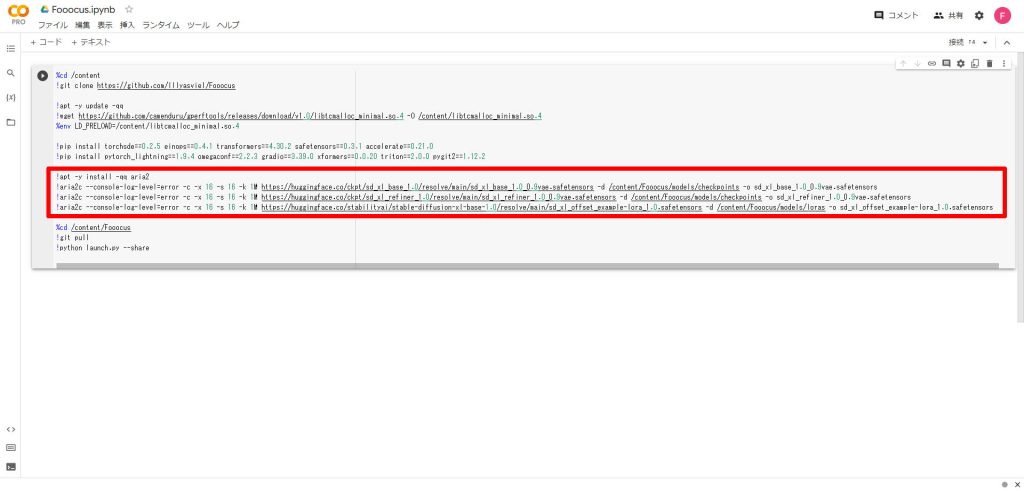
配置するディレクトリ
モデル、VAE、LoRAのダウンロード先ディレクトリは以下となります。
モデルを配置するディレクトリ
VAEを配置するディレクトリ
LoRAを配置するディレクトリ
Fooocusを起動する
Jupyter Notebookのセルの実行ボタンをクリックします。
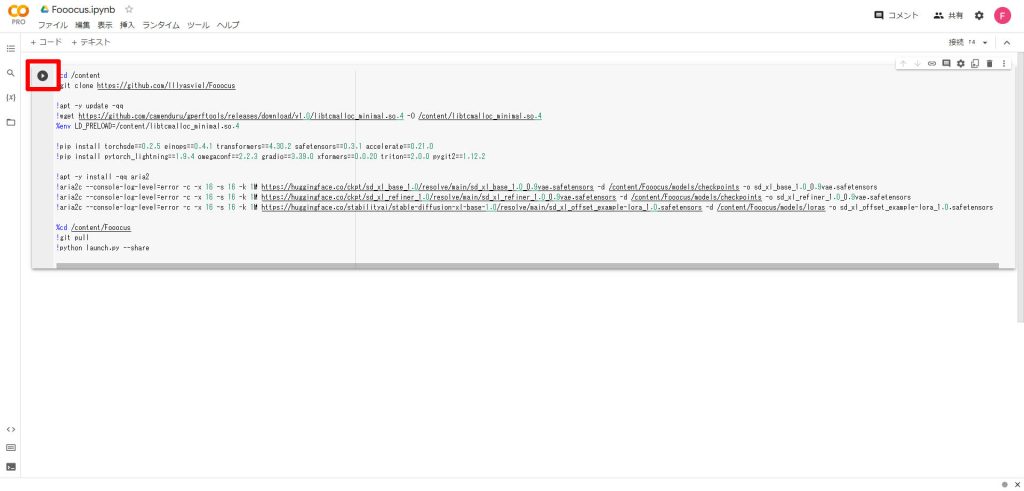
ログのRunning on public URL:に表示されているリンクをクリックします。
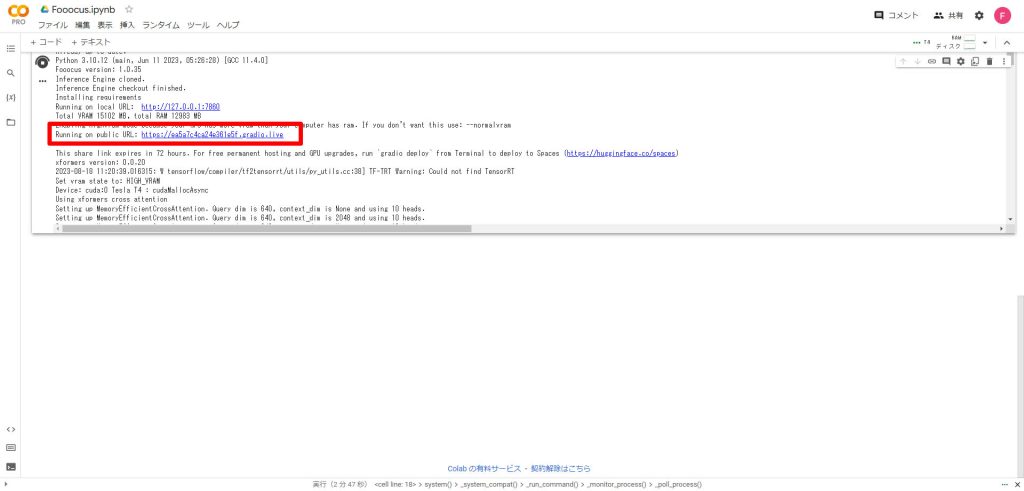
以下の画面が表示されたら、起動成功です。これでFooocusを使用する準備が整いました。
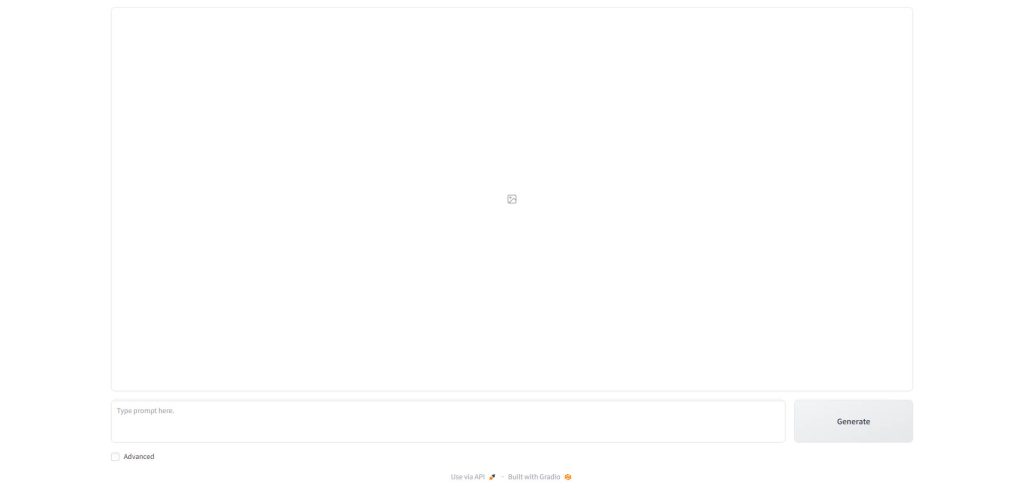

Fooocusで画像を生成する
Fooocusで画像を生成する手順を解説します。
Fooocusが起動したら、画面下のテキストボックスにプロンプトを入力します。入力が完了したら、テキストボックス右側のGenerateをクリックします。
今回は例としてone girlという簡単なプロンプトを使用します。
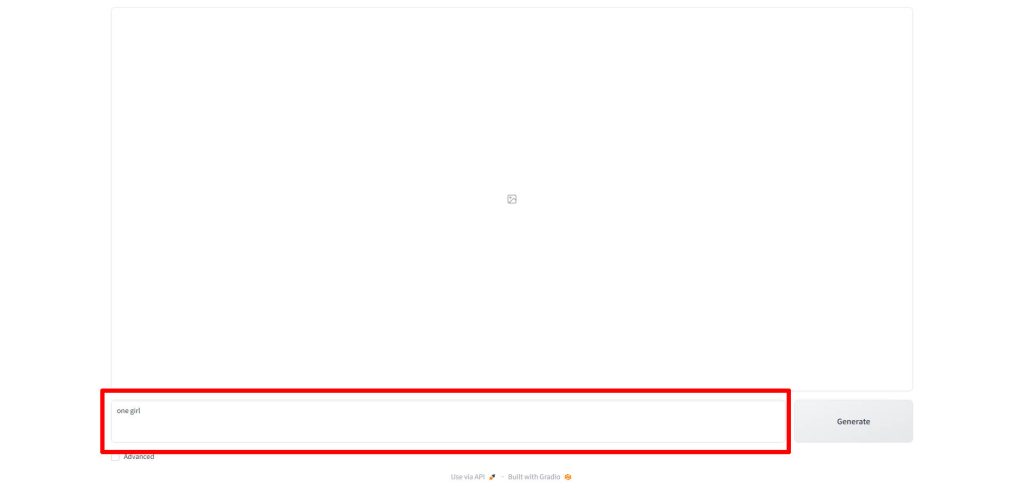
以下のように画像が生成されました。
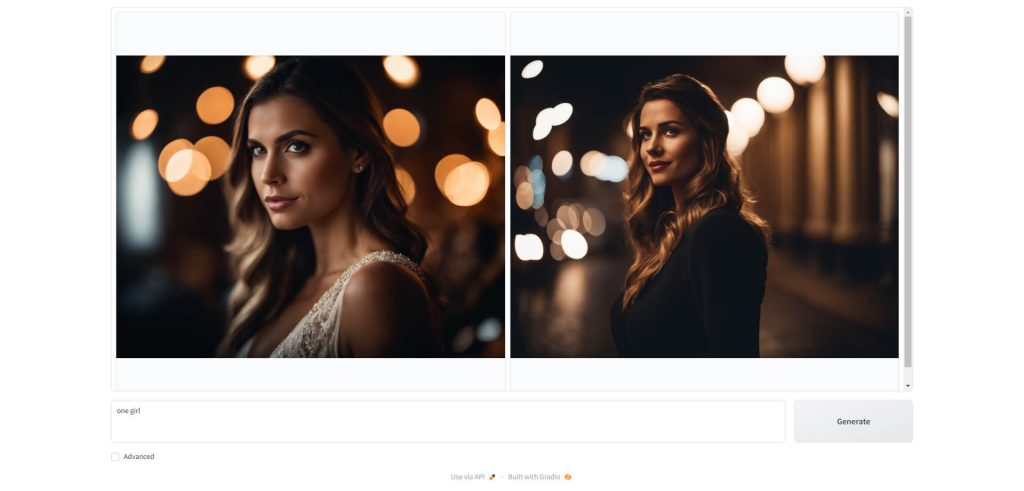
プロンプトの作成が難しいと思われている方には、AIでプロンプトを自動生成するのがおすすめです。「StableDiffusionのプロンプト(呪文)を自然言語処理モデルGPT-3(Catchy)で自動生成する方法」で詳細を解説しています。
Fooocusのパラメータを設定する
先ほどはプロンプトのみを入力して画像を生成しましたが、ここからはFooocusでパラメータを設定する方法について解説します。
Fooocusの画面が表示されたら、左下のAdvancedのチェックボックスをオンにします。
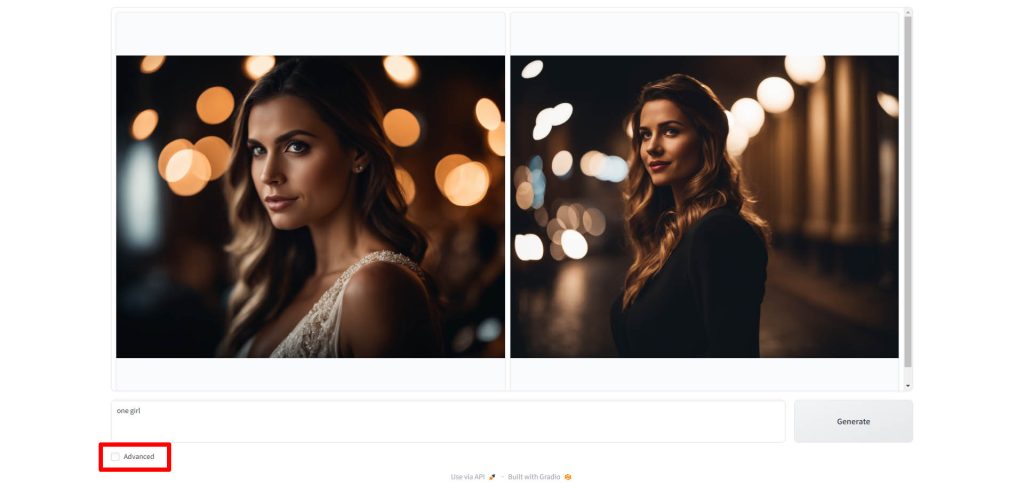
以下のように画像のプレビュー領域の右側に、パラメータ設定欄が表示されます。
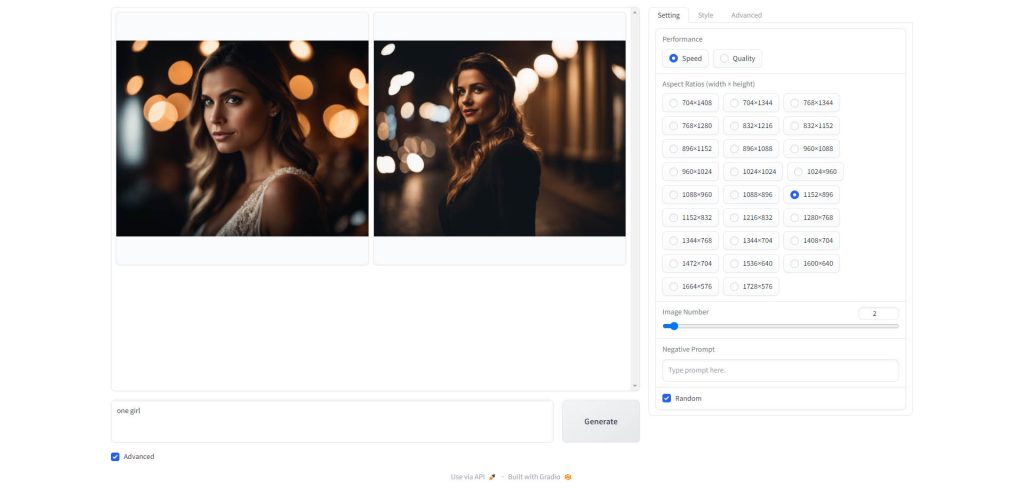
画像サイズ、枚数、ネガティブプロンプト
Settingタブが選択された状態では、画像サイズ、生成枚数、ネガティブプロンプトが設定できます。
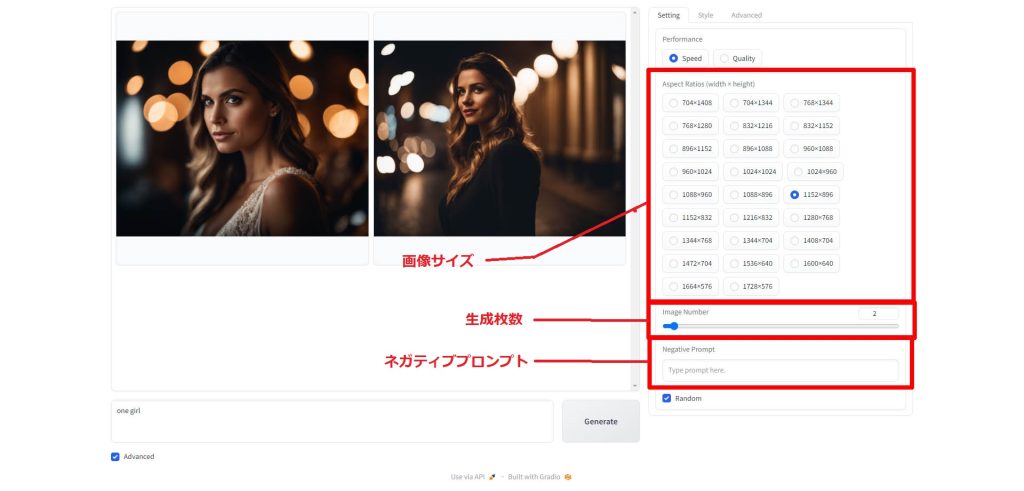
Seed値
Seed値の設定については、Settingタブの一番下にあるRandomのチェックボックスをオフにします。
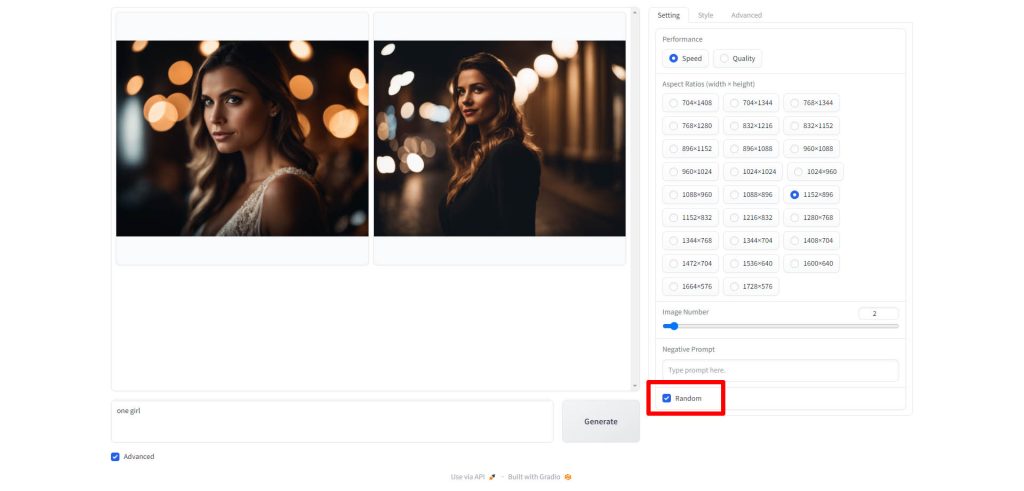
するとSeedのテクストボックスが表示され、現在設定されているSeed値が表示されます。Seed値を変更したい場合は、このテキストボックスに入力してください。
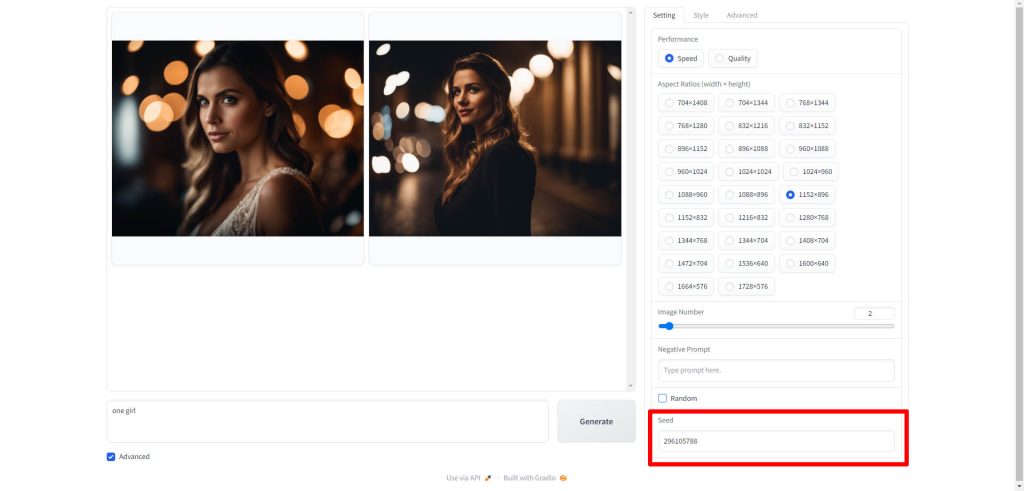

モデル、VAE、LoRA
モデル、VAE、LoRAを変更する場合には、先ほどインストール時に解説したディレクトリにファイルを配置しておきます。
設定画面にてAdvancedのタブをクリックします。
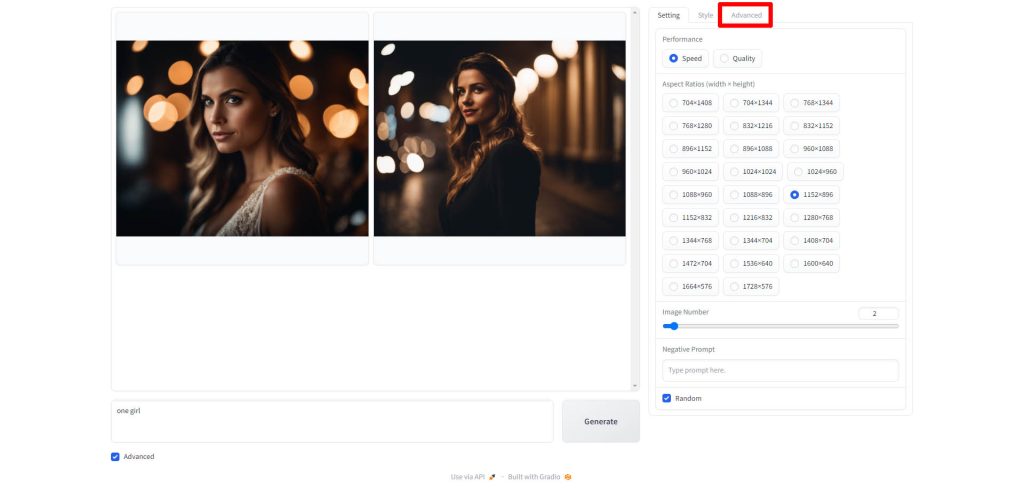
以下のようにモデル、VAE、LoRAを指定する項目が表示されますので、ドロップダウンリストから選択してください。LoRAについては、適用量も指定することが可能です。
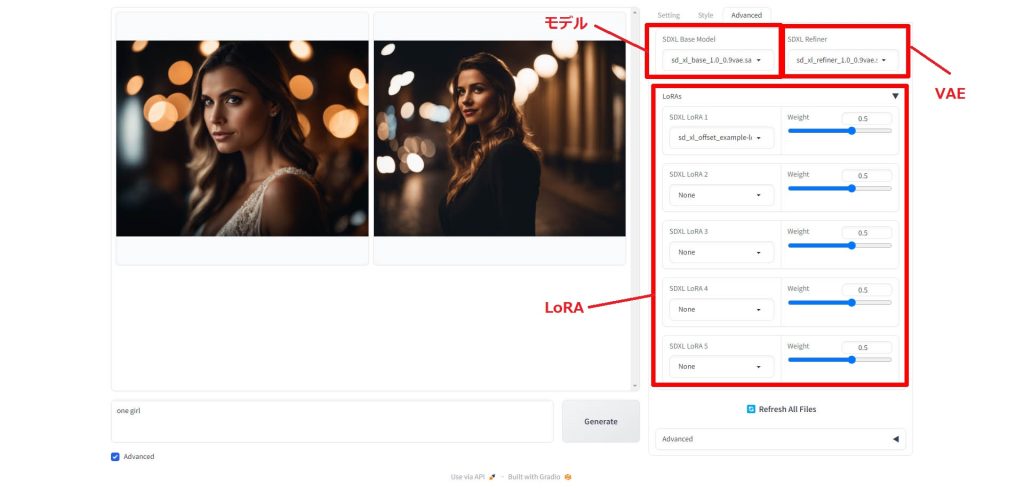
Stable Diffusionのテクニックを効率よく学ぶには?
 カピパラのエンジニア
カピパラのエンジニアStable Diffusionを使ってみたいけど、ネットで調べた情報を試してもうまくいかない…



そんな時は、操作方法の説明が動画で見られるUdemyがおすすめだよ!
動画学習プラットフォームUdemyでは、画像生成AIで高品質なイラストを生成する方法や、AIの内部で使われているアルゴリズムについて学べる講座が用意されています。
Udemyは講座単体で購入できるため安価で(セール時1500円くらいから購入できます)、PCが無くてもスマホでいつでもどこでも手軽に学習できます。
Stable Diffusionに特化して学ぶ
Stable Diffusionに特化し、クラウドコンピューティングサービスPaperspaceでの環境構築方法から、モデルのマージ方法、ControlNetを使った構図のコントロールなど、中級者以上のレベルを目指したい方に最適な講座です。


画像生成AIの仕組みを学ぶ
画像生成AIの仕組みについて学びたい方には、以下の講座がおすすめです。
画像生成AIで使用される変分オートエンコーダやGANのアーキテクチャを理解することで、よりクオリティの高いイラストを生成することができます。


まとめ
今回はStable DiffusionのWebUIであるFooocusの使い方について解説してみました。
Fooocusを使えば、ロースペック環境でも問題なく最新のSDXLベースのモデルを動作させることができますので、ぜひ活用してみてください。
また、以下の記事で効率的にPythonのプログラミングスキルを学べるプログラミングスクールの選び方について解説しています。最近ではほとんどのスクールがオンラインで授業を受けられるようになり、仕事をしながらでも自宅で自分のペースで学習できるようになりました。
スキルアップや副業にぜひ活用してみてください。


スクールではなく、自分でPythonを習得したい方には、いつでもどこでも学べる動画学習プラットフォームのUdemyがおすすめです。
講座単位で購入できるため、スクールに比べ非常に安価(セール時1200円程度~)に学ぶことができます。私も受講しているおすすめの講座を以下の記事でまとめていますので、ぜひ参考にしてみてください。


それでは、また次の記事でお会いしましょう。
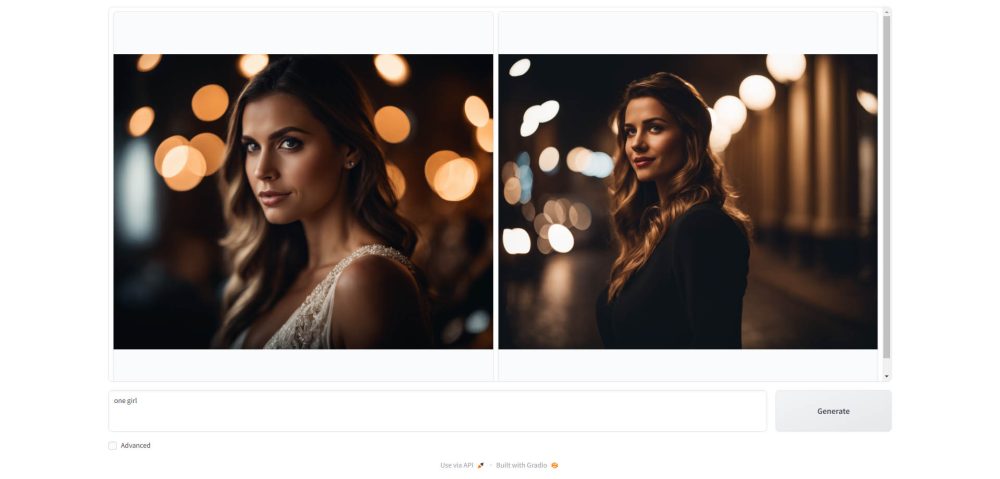
















コメント