今回はUbuntu上でAnacondaとVS Codeを連携させた開発環境を構築するための手順を解説します。
\ 機械学習を学びたい人には自宅で学べるUdemyがおすすめ! /
講座単位で購入できます!
環境
Ubuntu:20.04.5 LTS
VS Code:1.73.1
Python:3.8.10
ハードウェア:VMware(R) Workstation 15 Pro
Anacondaのセットアップ
Anacondaは機械学習等で使用されるライブラリが含まれるPythonディストリビューションです。
最初にUbuntu上でAnacondaのセットアップを行います。手順は以下のページで解説していますので参考に進めてください。(今回はTensorFlowのインストールは不要です)

Visual Studio Codeのセットアップ
Microsoft社が無料で配布している統合開発環境、VS Codeのセットアップを行います。
手順は以下のページで解説していますので、参考に進めてください。
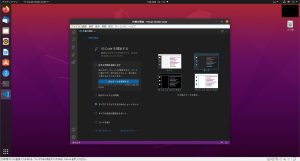
AnacondaとVS Codeの連携
Python開発アドオンのインストール
VS CodeにPythonの開発環境アドオンをインストールします。
VS Codeのウィンドウ左のメニューのアドオンの追加アイコンをクリックします。
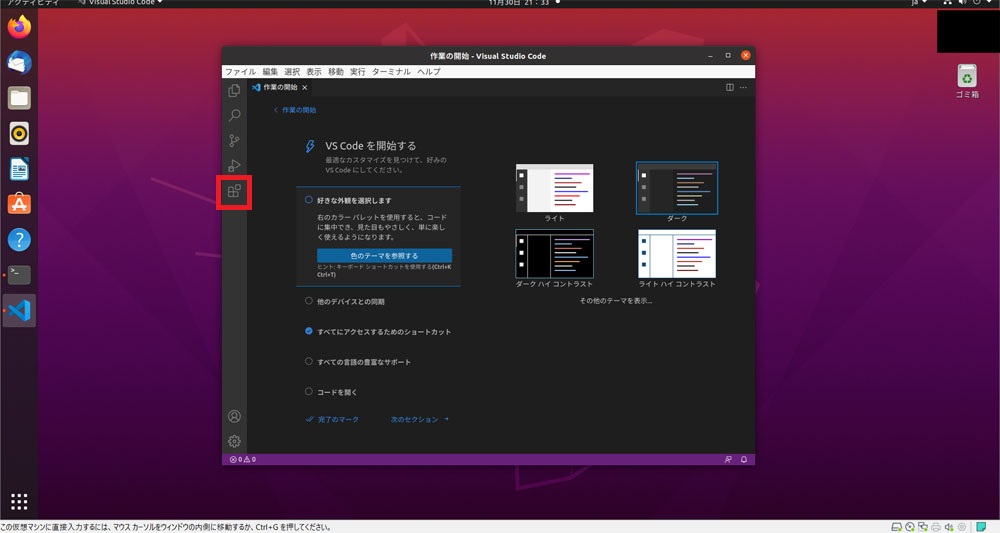
検索テキストボックスに「Python」と入力します。
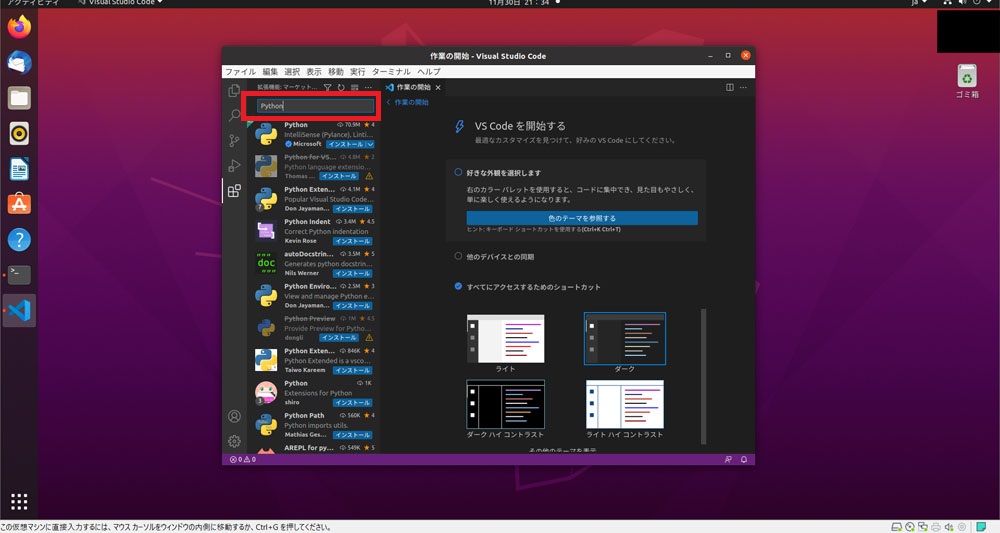
以下の画面のようにPythonのアドオンが表示されますので、インストールボタンをクリックします。
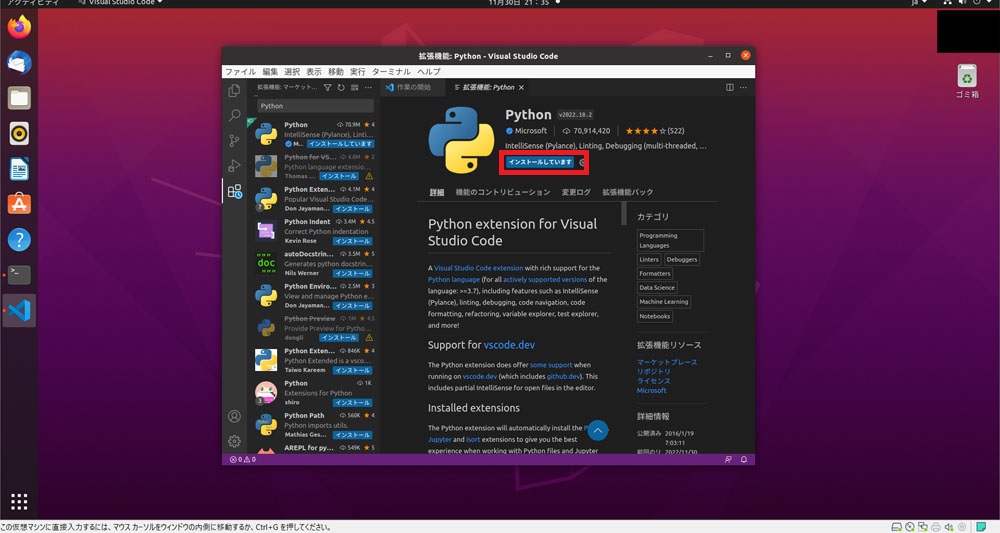
これでPython開発環境のアドオンのインストールは完了です。
Anacondaとの連携
Ubuntu上ではWindowsのようにAnaconda Navigatorのようなツールを使わなくても、AnacondaとVS Codeを連携して動作させることができます。
今回は動作テストのために以下のライブラリのバージョンを表示するだけのPythonコードを用意しました。
import sys
print(sys.version)VS Code上でPythonファイルを作成し、このコードを貼り付けてデバッグの実行ボタンをクリックします。
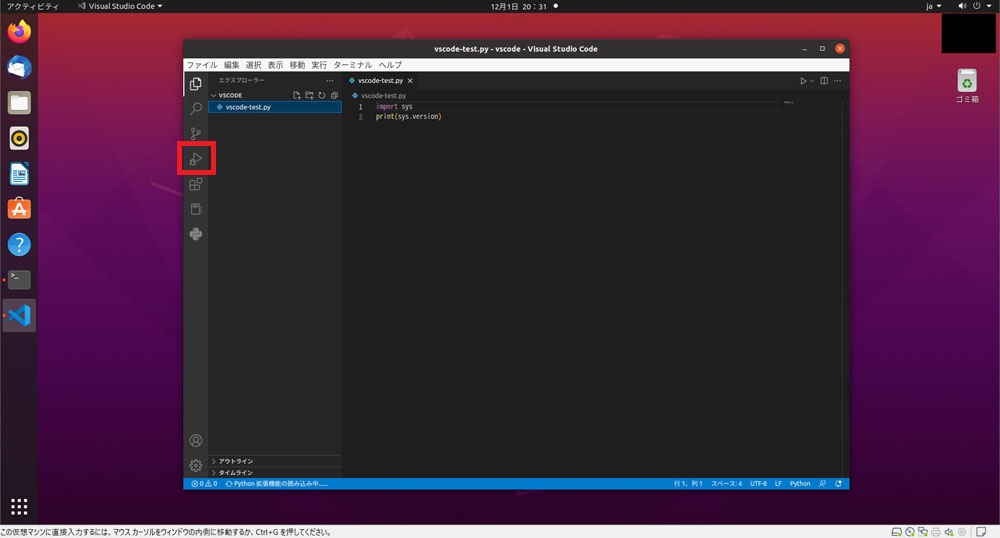
Pythonプログラムを実行すると、VS Codeのウィンドウの右下の部分にターミナルが開きます。
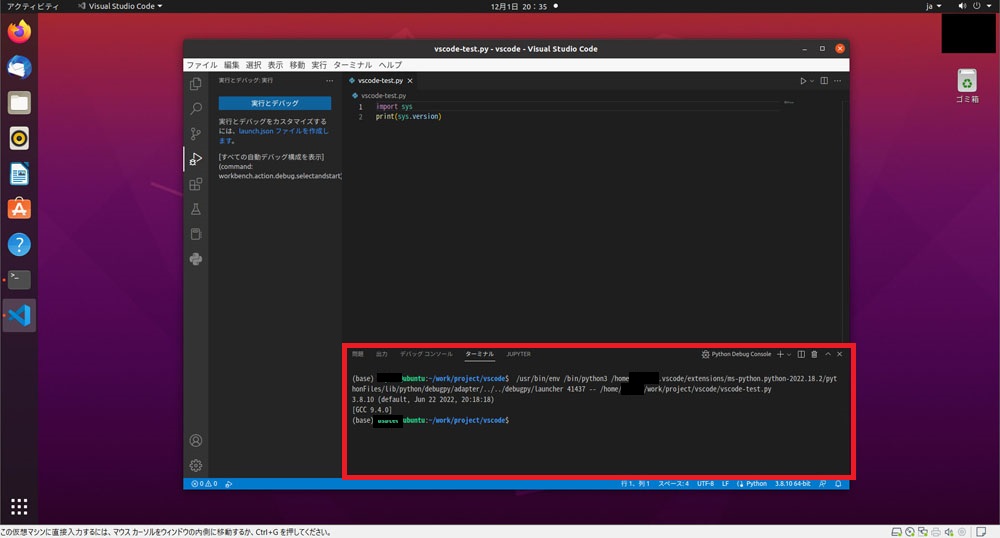
実行結果が以下のように表示されました。
Anacondaの仮想環境名が表示されていることから、Anacondaと連携して動作していることが確認できました。
(base) xxx@ubuntu:~/work/project/vscode$ /usr/bin/env /bin/python3 /home/xxx/.vscode/extensions/ms-python.python-2022.18.2/pythonFiles/lib/python/debugpy/adapter/../../debugpy/launcher 45437 -- /home/xxx/work/project/vscode/vscode-test.py
3.8.10 (default, Jun 22 2022, 20:18:18)
[GCC 9.4.0]任意の仮想環境に変更したい場合には、先ほどのVS Code上のターミナルで以下のコマンドを実行します。(今回は例として「lab」という仮想環境に切り替えます)
conda activate (仮想環境名)再度、先ほどのコードを実行すると以下のようにターミナルに出力されました。
(lab) xxx@ubuntu:~/work/project/vscode$ cd /home/xxx/work/project/vscode ; /usr/bin/env /bin/python3 /home/xxx/.vscode/extensions/ms-python.python-2022.18.2/pythonFiles/lib/python/debugpy/adapter/../../debugpy/launcher 44657 -- /home/xxx/work/project/vscode/vscode-test.py
3.8.10 (default, Jun 22 2022, 20:18:18)
[GCC 9.4.0]先ほど切り替えた「lab」という仮想環境でPythonコードが実行されていることが確認できました。
まとめ
今回はUbuntu上でAnacondaとVS Code連携させる方法について解説しました。Ubuntu上でPythonの開発環境を構築しておけば、WindowsのようにOSのアップデートで突然動かなくなったというような事態を回避でき、安定した開発環境を確保できますので、ぜひ活用してみてください。
機械学習を効率よく学びたい方には、自分のペースで動画で学べるUdemyの以下の講座がおすすめです。数学的な理論からPythonでの実装までを習得できます。(私自身もこの講座を受講しています)
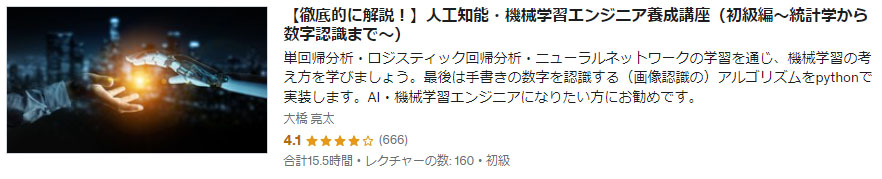
また、以下の記事で効率的にPythonのプログラミングスキルを学べるプログラミングスクールの選び方について解説しています。最近ではほとんどのスクールがオンラインで授業を受けられるようになり、仕事をしながらでも自宅で自分のペースで学習できるようになりました。
スキルアップや副業にぜひ活用してみてください。

スクールではなく、自分でPythonを習得したい方には、いつでもどこでも学べる動画学習プラットフォームのUdemyがおすすめです。
講座単位で購入できるため、スクールに比べ非常に安価(セール時1200円程度~)に学ぶことができます。私も受講しているおすすめの講座を以下の記事でまとめていますので、ぜひ参考にしてみてください。

それでは、また次の記事でお会いしましょう。
\ 機械学習を学びたい人には自宅で学べるUdemyがおすすめ! /
講座単位で購入できます!
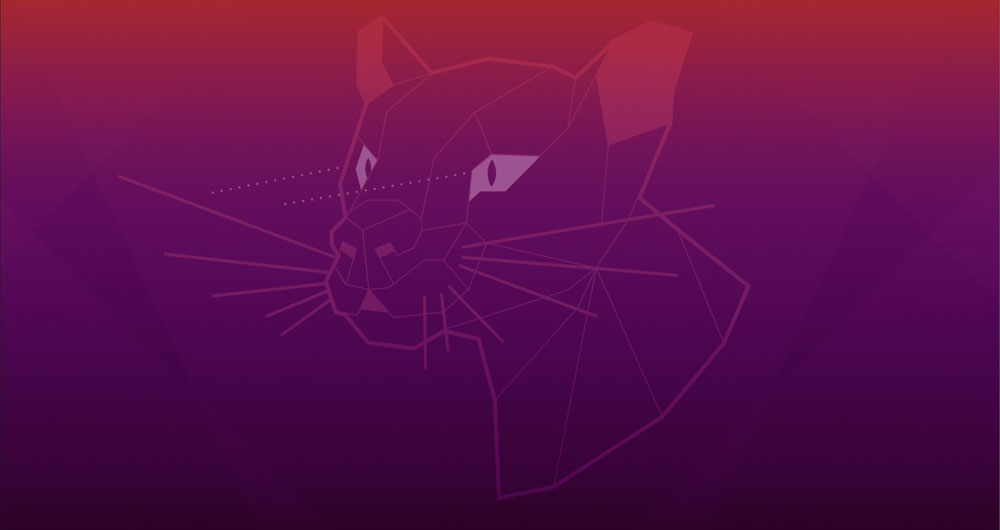
















コメント