今回はWindowsでUbuntu Linuxのアプリケーションを開発するために、マイクロソフトのWSLをインストールする方法について解説していきたいと思います。
WSLとは
Windows Subsystem for Linux (WSL) とは、Linuxの(ELFフォーマット形式の)バイナリ実行ファイルをWindows 10およびWindows Server上でネイティブ実行するための互換レイヤーでです。
WSLはマイクロソフトが開発した(Linuxカーネルのコードが含まれていない)Linux互換のカーネルインタフェースとともに、その上で動くUbuntuに由来するユーザーモードバイナリを提供します。
(出典:wikipedia)
WSLを使用することで、ユーザーはWindows上でLinuxを動作させ使用することができるようになります。
Windows Terminalをインストールする
WindowsのスタートメニューからMicrosoft Storeを起動します。
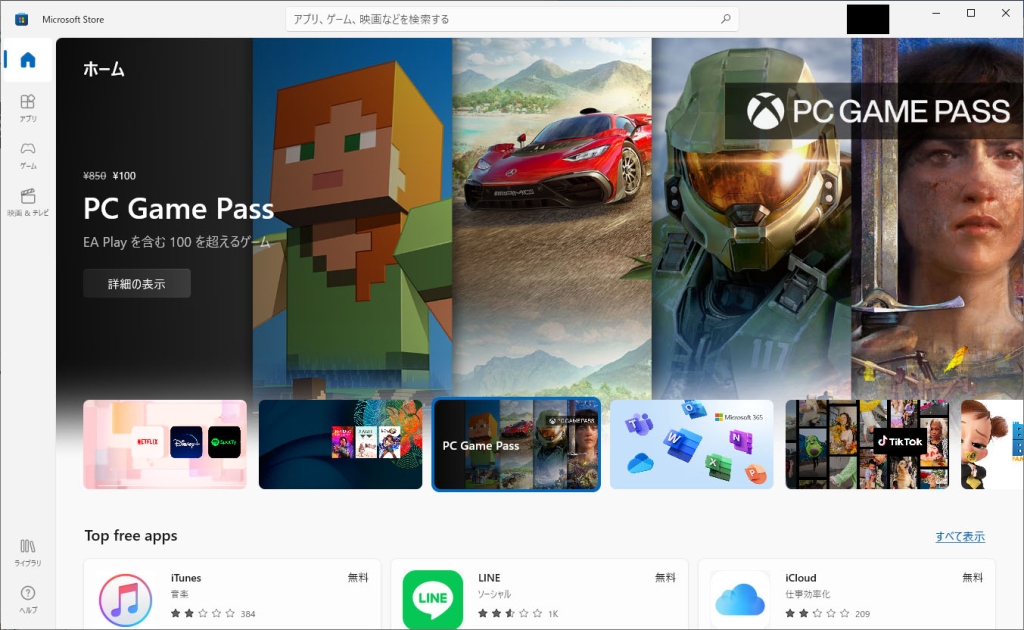
「Windows Terminal」を検索し、インストールしてください。
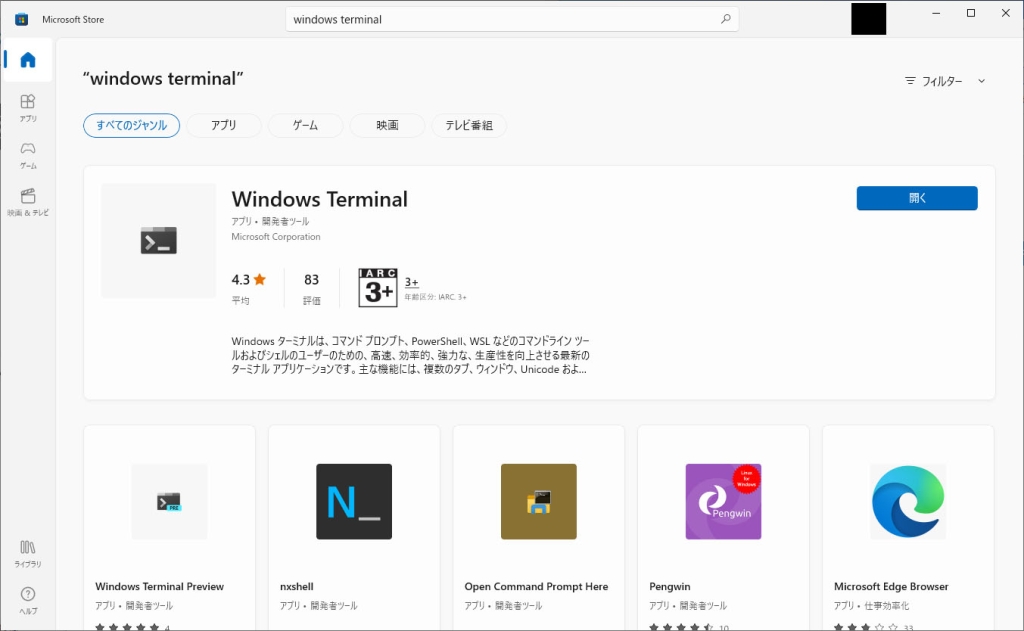
インストールが完了したら、Windows Terminalを起動すると以下のような画面が表示されます。
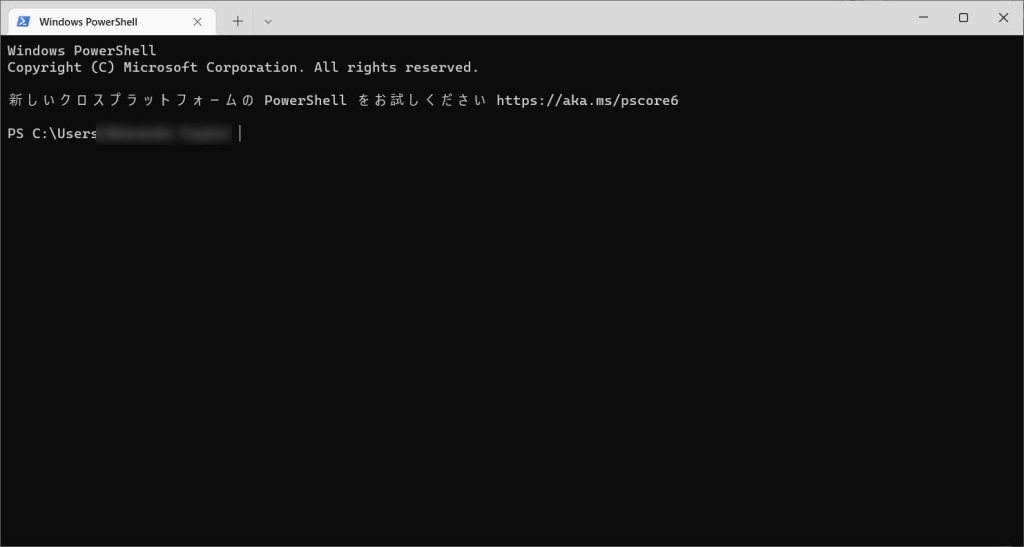
これでWindows Terminalのインストールは完了です。
WSLをインストールする
続いてWSLをインストールしていきます。
以下のマイクロソフトのページにWSLのインストール手順が書かれていますので、こちらの内容に沿って進めていきます。

WSLのインストール
Windows Terminalで以下のコマンドを実行して管理者権限でPowerShellを起動してください。
Start-Process powershell.exe -Verb runasPowerShellを起動したら、以下のコマンドを実行してWSLをインストールします。
wsl --installコマンドを実行するとインストールが始まります。
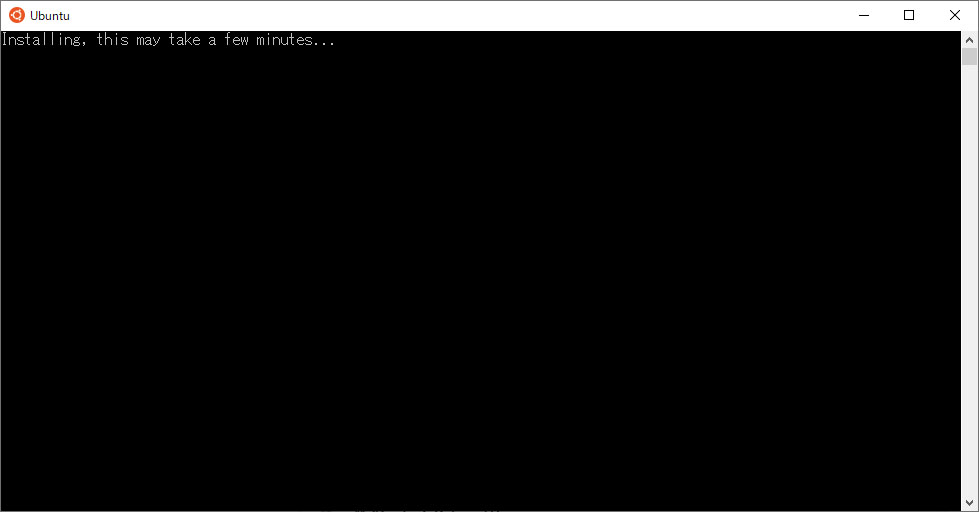
インストールが完了するとLinuxのユーザー名とパスワードの設定を求められますので、任意に設定してください。
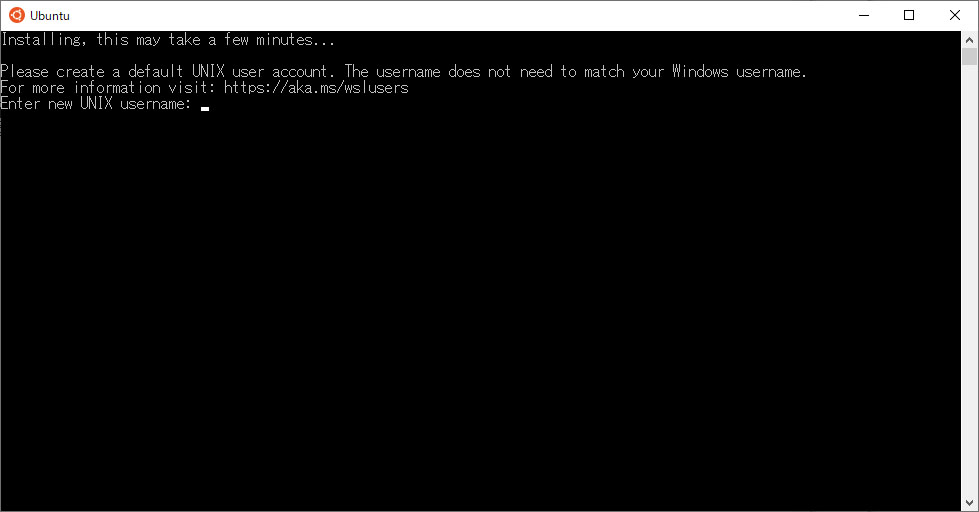
以下のような画面が表示されたらインストールは完了です。
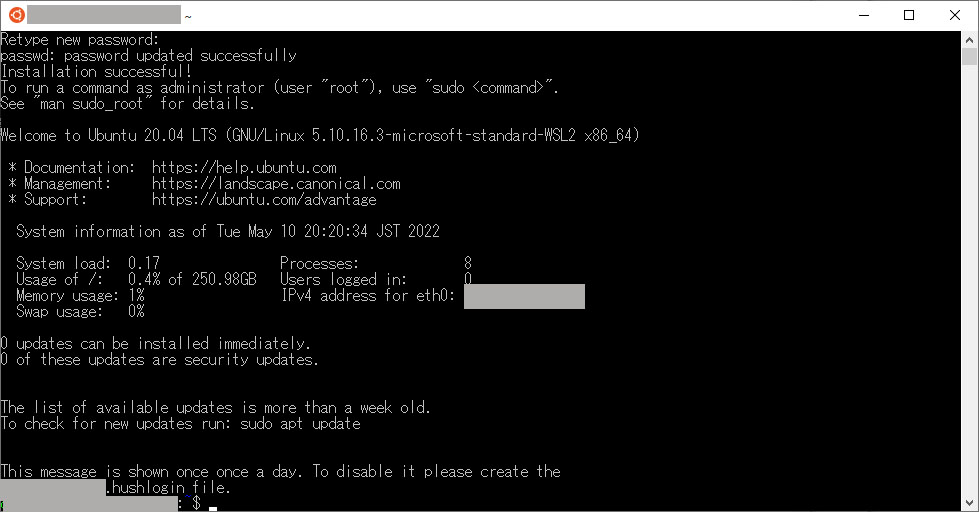
Linuxディストリビューションのインストール
WSLをインストールしたら、続いてLinuxディストリビューションをインストールします。
今回はUbuntuのインストール方法を例に解説します。
先ほどと同様、Microsoft Storeを起動し、検索欄にUbuntuと入力して検索します。
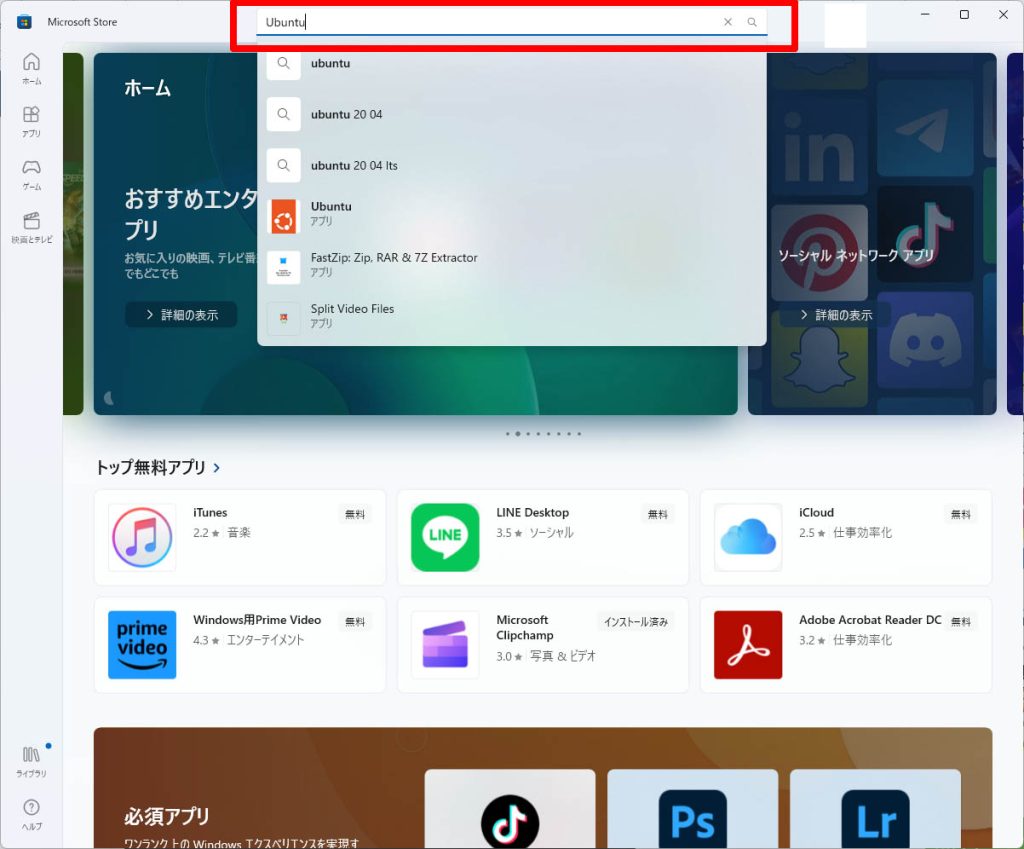
Ubuntuが表示されたら入手をクリックします。
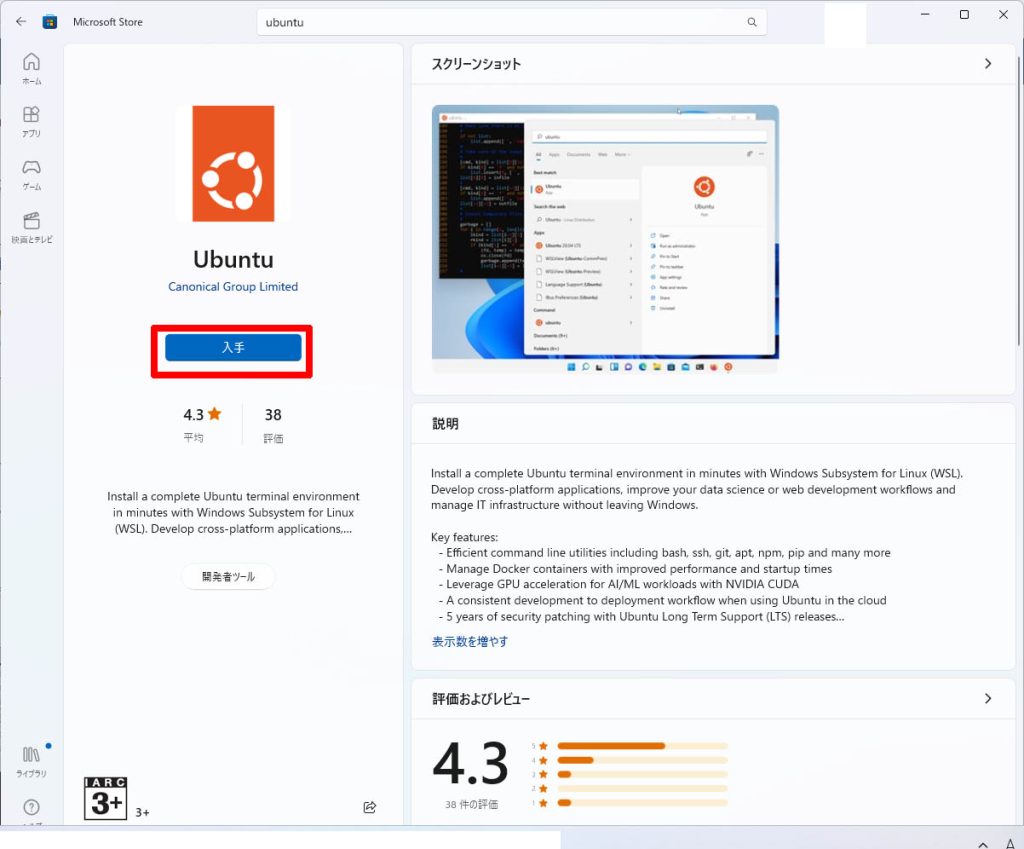
以上でディストリビューションのインストールは完了です。
起動方法
2回目以降の起動方法は、Windows Terminalを起動したら新しいタブのとなりの「↓」ボタンをクリックし、出てきたアプリケーションの一覧から「Ubuntu」を選択します。
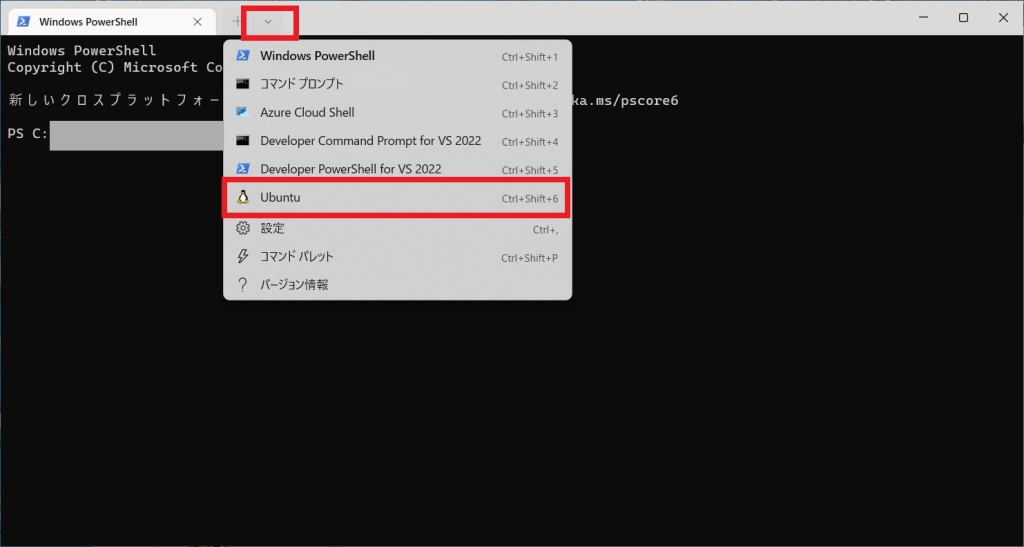
Windowsとのファイル共有
エクスプローラーを開き、以下のパスを入力することでWSL側のディレクトリにアクセスできます。
\\wsl$まとめ
今回はWSLのインストール方法について解説しました。WSLを利用することで、VMWareなどの仮想マシンを使うよりも手軽にLinux環境をWindows上で使用できるようになります。
Dockerなどで動作させるアプリケーションをWindowsで開発する場合など、ぜひ活用してみてください。
Dockerのインストール方法は以下の記事で解説しています。

また、以下の記事で効率的にPythonのプログラミングスキルを学べるプログラミングスクールの選び方について解説しています。最近ではほとんどのスクールがオンラインで授業を受けられるようになり、仕事をしながらでも自宅で自分のペースで学習できるようになりました。
スキルアップや副業にぜひ活用してみてください。

スクールではなく、自分でPythonを習得したい方には、いつでもどこでも学べる動画学習プラットフォームのUdemyがおすすめです。
講座単位で購入できるため、スクールに比べ非常に安価(セール時1200円程度~)に学ぶことができます。私も受講しているおすすめの講座を以下の記事でまとめていますので、ぜひ参考にしてみてください。

それでは、また次の記事でお会いしましょう。
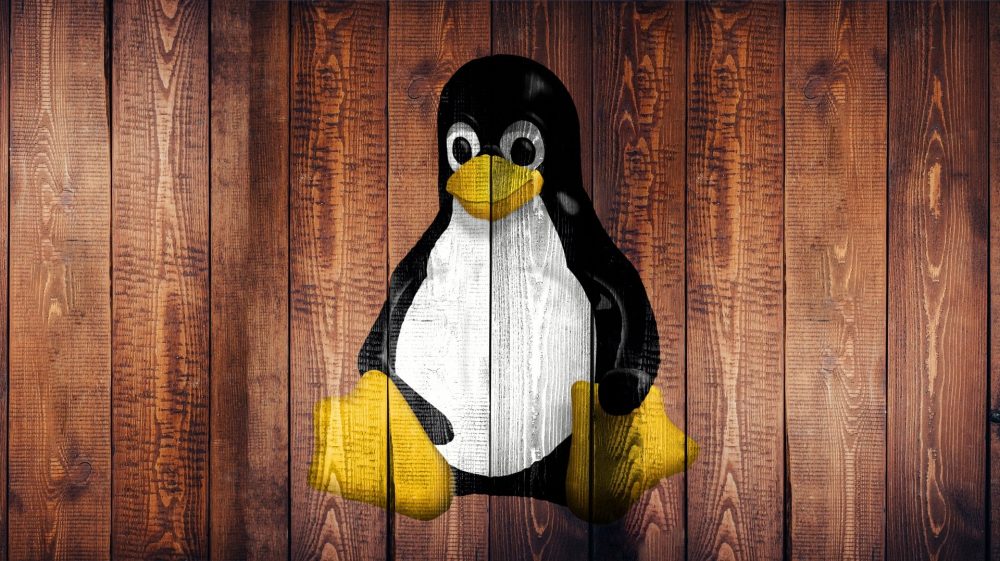









コメント