今回はRaspberry PiにWindows PCからリモートデスクトップで接続する方法について解説します。
経緯
現在、作成しているロボットにはカメラがついているのですが、このカメラの画像ををラズパイのデスクトップ上で確認したいなと思いました。
ただ、ロボットは動くので直接HDMIケーブルを付けられないため、wifi経由でPCから接続することにしました。

環境
ハードウェア:Raspberry Pi 3 ModelB
OS:Raspbian 10.11

xrdpのインストール
ラズパイ側にリモート デスクトップ プロトコル (RDP) サーバーをインストールします。
sudo apt-get update
sudo apt-get install xrdpその後、ラズパイを再起動します。
sudo rebootこれだけです。簡単ですね。
PCからの接続
Windows PCのスタートメニューからリモートデスクトップのアプリを起動します。
ラズパイのIPアドレスを入力して、接続をクリックします。
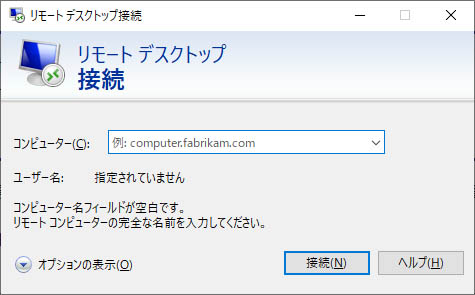
ラズパイのIDとパスワードを入力します。
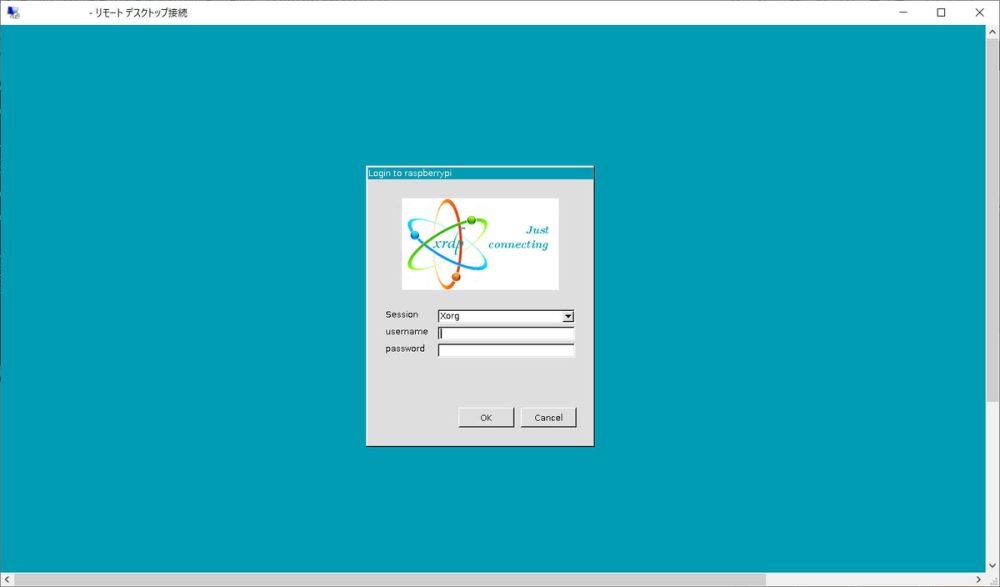
デスクトップ画面が表示されたら成功です。
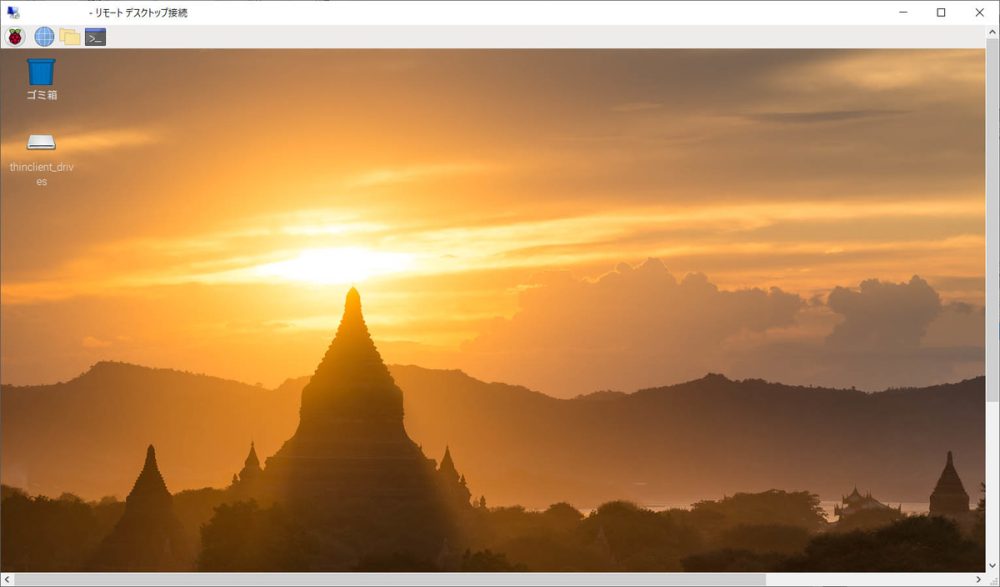
Raspberry Pi 4で接続できない場合(2022/5/23 追記)
Raspberry Pi 4でxrdpを使ってリモートデスクトップ接続を試みたのですが、以下のようなエラーが出てしまい接続できませんでした。
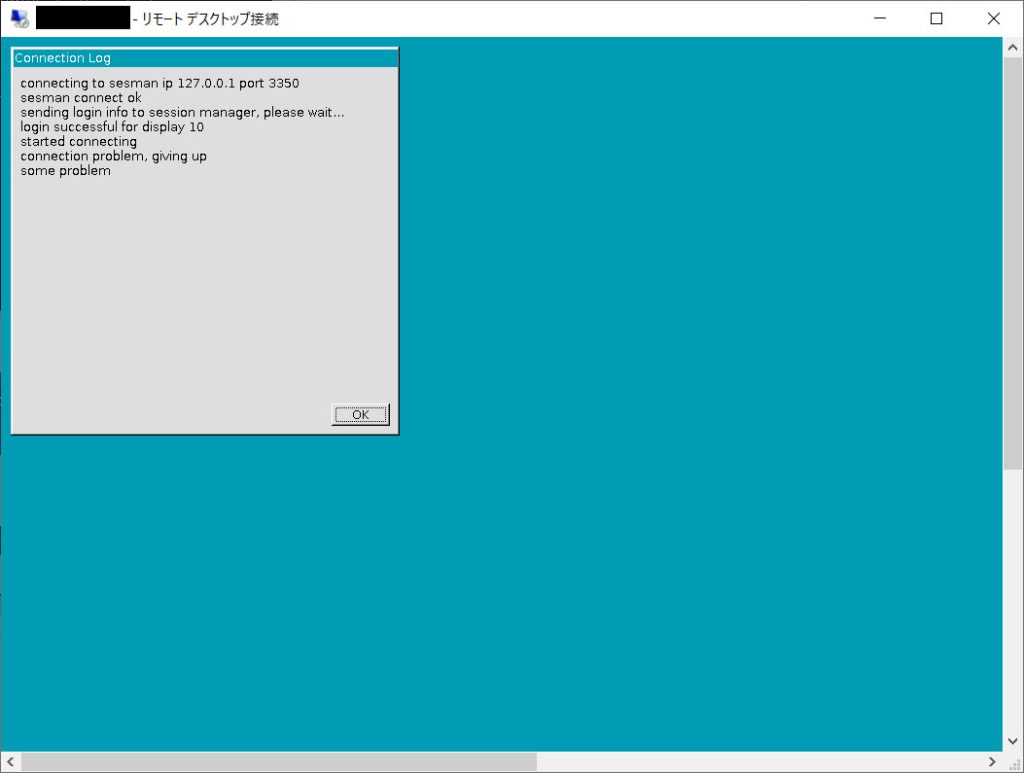
解決策を探して色々試したのですが全く解決せず、別の解決方法としてVNCを使って接続することにしました。
まずはラズベリーパイにディスプレイを接続して設定でVNCをONにします。
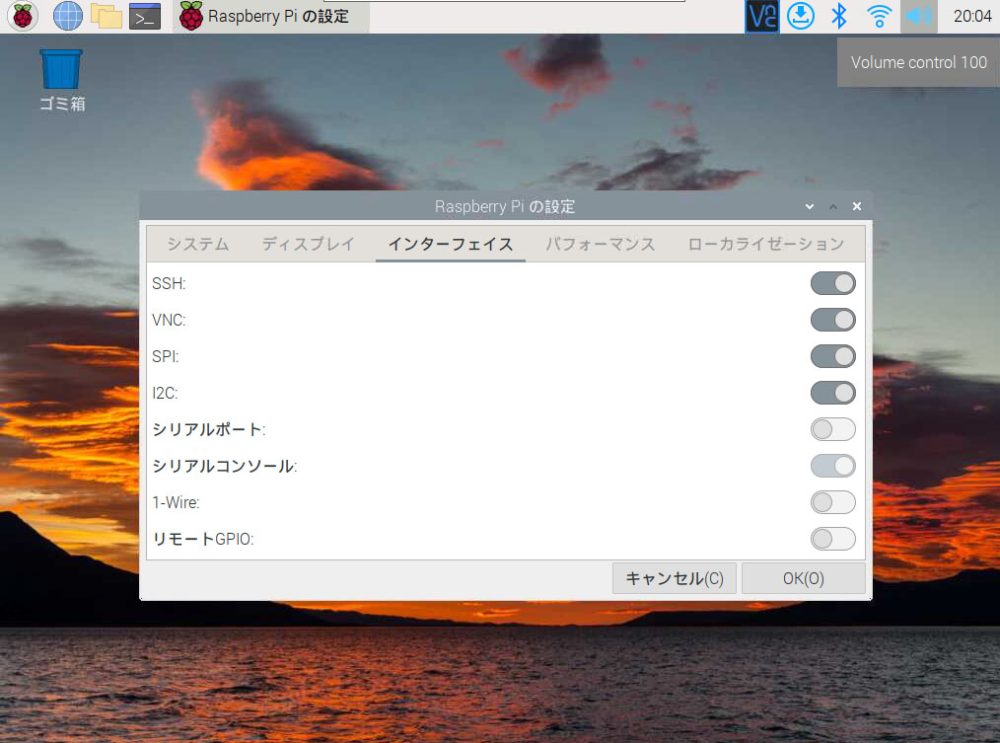
Windows側にはVNC Viewerをインストールします。
以下のサイトからセットアップイメージをダウンロードして実行してください。

VNC Viewerをインストールしたら、起動してラズベリーパイ側のIPを入力して接続します。
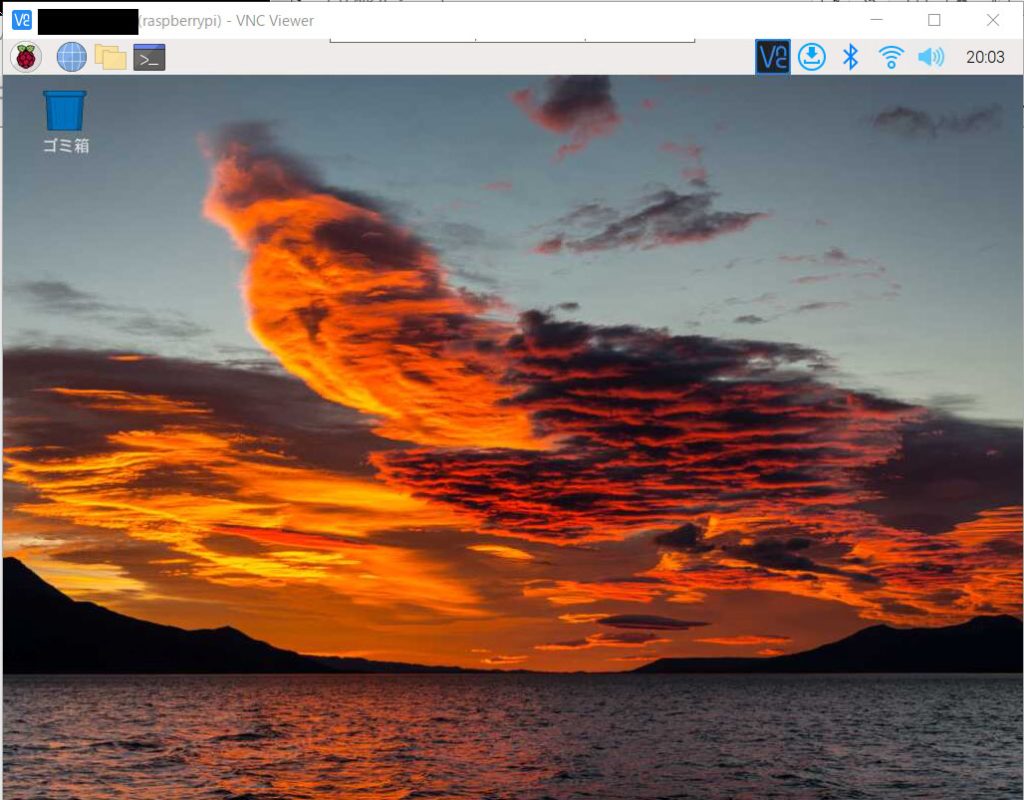
無事に接続することができました。

まとめ
いかがだったでしょうか?
今回のxrdpとSSH接続ができれば、もうモニタやキーボードを直接つなぐ必要はほとんどなくなるかと思います。
また、以下の記事で効率的にPythonのプログラミングスキルを学べるプログラミングスクールの選び方について解説しています。最近ではほとんどのスクールがオンラインで授業を受けられるようになり、仕事をしながらでも自宅で自分のペースで学習できるようになりました。
スキルアップや副業にぜひ活用してみてください。

スクールではなく、自分でPythonを習得したい方には、いつでもどこでも学べる動画学習プラットフォームのUdemyがおすすめです。
講座単位で購入できるため、スクールに比べ非常に安価(セール時1200円程度~)に学ぶことができます。私も受講しているおすすめの講座を以下の記事でまとめていますので、ぜひ参考にしてみてください。

それでは、また次の記事でお会いしましょう。















コメント