今回はJetson Nanoというマイコンボードについて書いていきたいと思います。第1回目ということでセットアップの方法をまとめてみました。
また、以下のページでJetsonの活用方法について解説していますので、あわせてご覧ください。

\ 機械学習を学びたい人には自宅で学べるUdemyがおすすめ! /
講座単位で購入できます!
Jetson Nanoとは

JetsonNanoはNVIDIAが販売している組込みシステム用ボードコンピュータです。GPUを搭載しており、ディープニューラルネットワークを実行できる性能を持ちながら、2万円以下という低価格で入手可能です。またNVIDIAからTensorRTという高速で推論処理が実行可能なC++ライブラリも公開されています。
今回はこのJetsonNanoボード上でLinuxを動作させるまでの手順を書いていきたいと思います。
BSPをダウンロード
BSPとはボードサポートパッケージの略で、ボードメーカーが製品の組み込みボードに合わせたOSやドライバをパッケージ化して配布しているものです。今回、使用するJetson NanoはNVIDIAからJetPackというBSPが配布されています。以下のサイトからダウンロードできます。
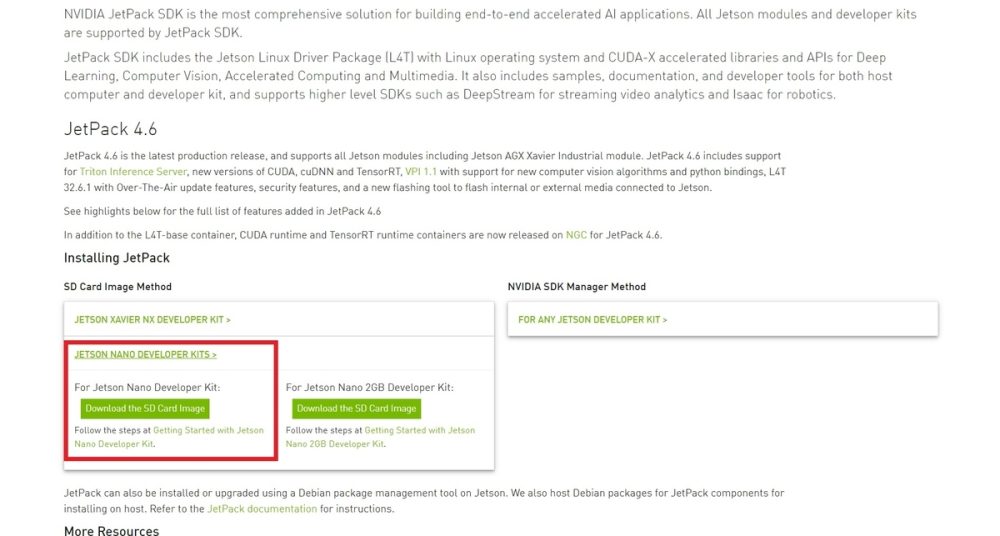
2022/10現在のJETPACKについて
JETPACK SDKのJetson Nanoの最終サポートバージョンが4.6.2までとなっているようで、最新版のJETPACKではJetson Nanoには使用できないようです。
JETPACK SDK 4.6.2は以下のアーカイブページからダウンロードできます。
SDカードをフォーマットする
Jetson Nanoの動作環境はmicroSD 32GB以上となっていますが、ライブラリなどを入れていくとすぐに容量が足りなくなってしまうようなので、今回は64GBのものを購入しました。

購入したSDカードにイメージを書き込む前に、まずはフォーマットします。フォーマットツール SD Card Formatterは以下のサイトでダウンロードできます。
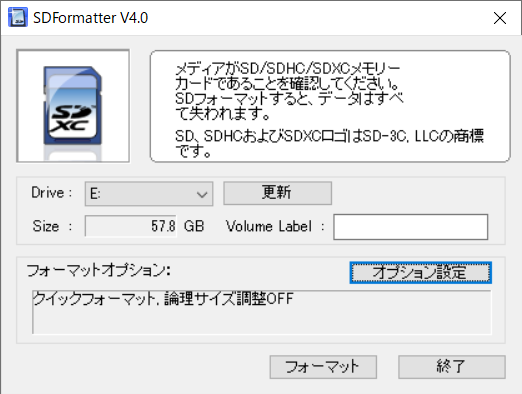
SDカードがセットされているドライブを選択し、「フォーマット」をクリックすれば完了です。(私のSD Card Formatterはバージョンが古いため、現在公開されているものとは異なる可能性があります)
イメージファイルの書き込み
SDカードのフォーマット完了したら、続いてOSのイメージファイルを書き込んでいきます。今回はイメージ書き込みツール Etcherを使用して書き込みました。Etcherは以下のサイトからダウンロードできます。
Etcherを起動したら左の「Flash from file」をクリックし、ダウンロードしたJetPackのイメージを選択します。
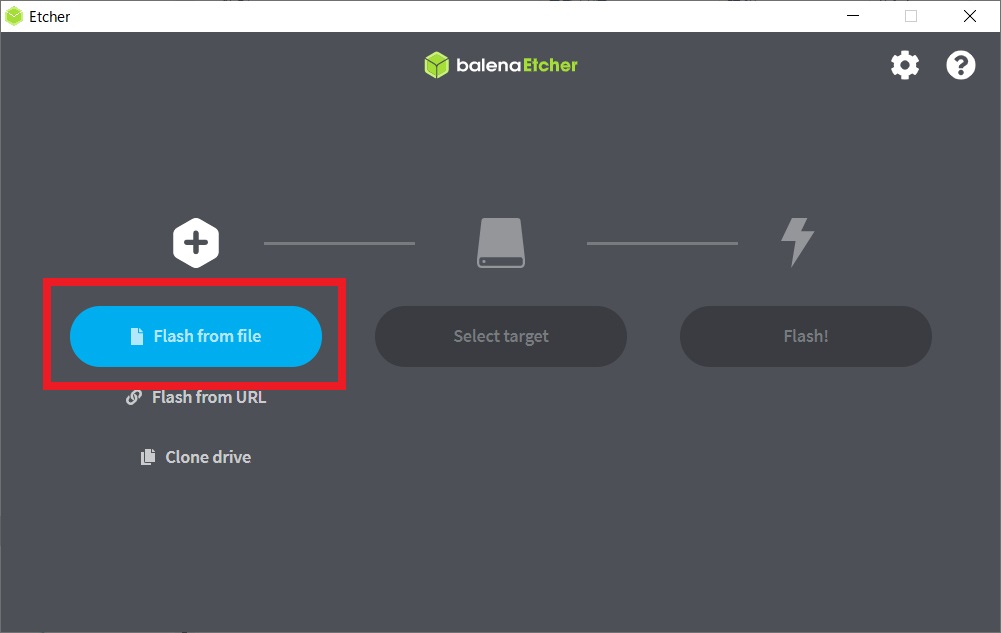
次にSelect targetで先ほどフォーマットしたSDカードを選択し「Select」を選択します。
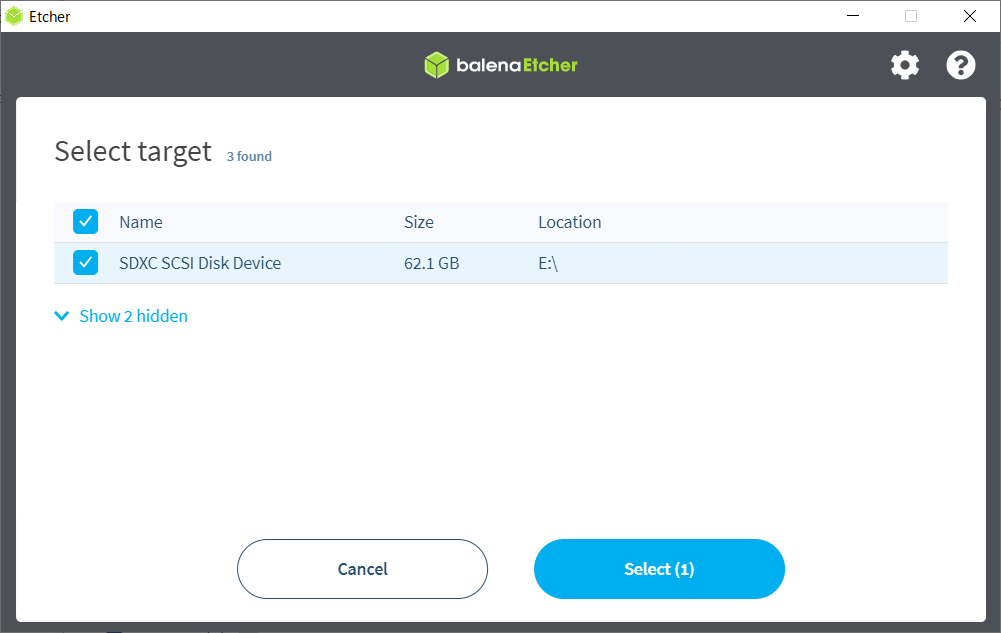
Flashingが100%になったら完了です。
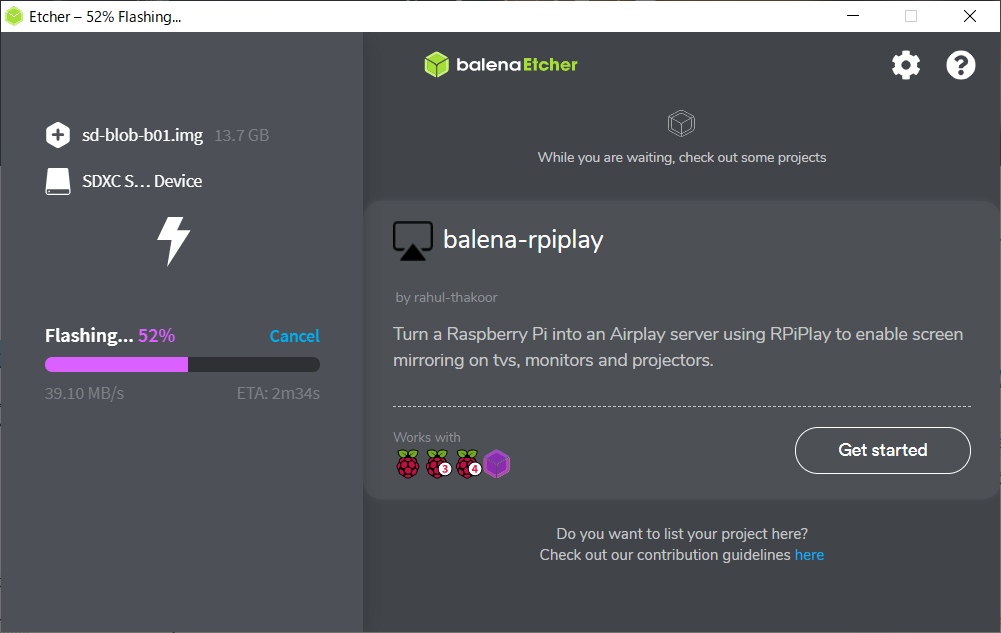
以上でブートするためのSDカードの用意ができました。
Linuxを起動
ブートイメージを書き込んだmicroSDカードをJetson Nanoのスロットに差し込み、電源を接続します。

無事にLinuxを起動することができました。
まとめ
いかがだったでしょうか?
組み込みボードはだいたい同じような手順でBSPをセットアップしますので、Raspberry Piなどを触ったことがある方ならスムーズに進めらるかと思います。
今後はこのボードを使ってエッジAIアプリケーションを実装していきたいと思います。
それでは、また次の記事でお会いしましょう。
\ 機械学習を学びたい人には自宅で学べるUdemyがおすすめ! /
講座単位で購入できます!






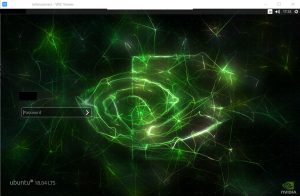


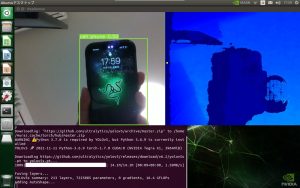

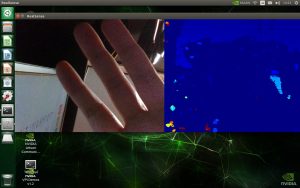

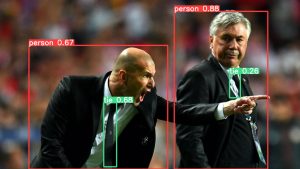
コメント