本記事では、Raspberry Pi (Ubuntu Server ) と PC (Ubuntu Desktop) でROS 2 Humble を使用してロボットを制御するシステムの構築手順をまとめます。
SunFounderから発売されているメカナムホイールロボットZeusCarにRaspberry Piを搭載し、ROS2と制御アプリケーションを実装しています。
環境
PC(ホスト側)
OS: Ubuntu Desktop 22.04
役割: ROS 2 Publisher ノードの実行、指令の送信
接続方法: 同一LAN内での通信
Raspberry Pi 4
モデル: Raspberry Pi 4B
OS: Ubuntu Server 22.04
役割: ROS 2 Subscriber ノードの実行、シリアル通信を介した Arduino 制御
接続方法: LAN接続
電源:SunFounder PiPower
Arduino
モデル: Arduino Uno R3
役割: Raspberry Pi からのシリアル通信を受け取り、モーター駆動指令を実行
接続方法: USB接続

ロボットを構成するマイコン
このロボットには2つのマイコンが使用されています。
モーター制御
下位レイヤのDCモーターをPWM制御するマイコンはArduino UNO R3を使用しています。
センシング
上位レイヤーでLiDARからのスキャンデータ、カメラの画像処理などを行うマイコンとしてRaspberry Pi 4を使用しています。
ROS2のビルドでメモリが必要になるため、8GB版がおすすめです。
Arduino ⇔ Raspberry Pi間の通信
ArduinoとRaspberry Pi間の通信はUARTのシリアル通信を行っています。ハードウェアを含めた接続方法は以下の記事で解説しています。

ベースとなるロボット SunFounder ZeusCar
今回のベースとなるロボットはSunFounderから発売されているZeusCarです。

ZeusCarはArduinoで制御するメカナムホイールロボットです。
全方位に移動できる高い機動性を持っていますので、SLAMを実装して狭い室内を移動するロボットに最適との判断でこちらを採用させて頂きました。
ZeusCarのメリットはモーター制御やセンシングなどのリアルタイム処理はArduino側で完結できるということです。
そのため、ROS2を実装する上位のRaspberry Piは自己位置推定やカメラの画像処理にすべてのリソースを当てられます。
ベースとなるメカナムホイールロボットZeusCarについては以下の記事で詳細を解説しています。
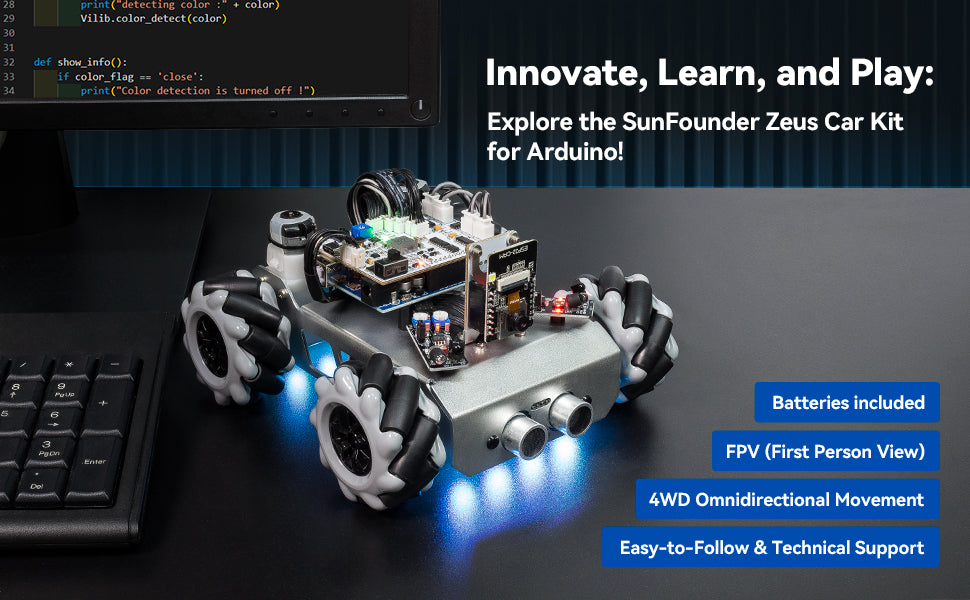
ROS2を搭載するボードコンピュータRaspberry Pi 4
ROS2を使って実行される上位のアプリケーションはRaspberry Pi 4を使用します。

Raspberry Pi 4はRaspberry Pi 5に比べて消費電力が小さく、バッテリー駆動が可能です。
また、LiDARを使った自己位置推定を行うには充分な性能を有しています。
Raspberry Pi 4用バッテリー
Raspberry Pi 4を駆動するバッテリーはSunFounderのPiPowerを使用しています。

Raspberry Pi 4の下部にスタックされる形で電源回路の基板とバッテリー本体が搭載されています。

リチウムイオンバッテリーは取り扱いを誤ると発火、爆発の危険があります。
そこで、今回はUPSの用途として開発されたSunFounder PiPowerを用いることで、バッテリーの充放電回路を自分で設計することなく安全かつ容易に実装できました。
Raspberry Piを駆動しながらバッテリーに充電もできるという優れものです。
価格も安く、USBコネクタをRaspberry Piに差すだけで即バッテリー駆動が可能でですのでおすすめです。

事前準備(ROS2環境の構築)
制御プログラムを実装する前に、まずはROS2の環境を構築しておく必要があります。
Raspberry PiでのROS2インストール
ROS2のセットアップについては以下の記事で詳細を解説しています。あらかじめ済ませておいてください。

ホストPC(Ubuntu Desktop)でのROS2インストール
今回はロボットをリモート操作するためのホストPCを用意しています。
ホストPC側でのROS2インストール方法については以下の記事で解説しています。

ホストPCとRaspberry Pi間での通信テスト
ホストPCとRaspberry Piの間でROS2を使った通信テストを行う方法を以下の記事で解説しています。

Raspberry PiとPCを用いたROS 2 を使ったロボット制御手順
Python パッケージ zeuscar_robot_package を作成し、Publisher ノード (PC側) でコマンドを送信し、Subscriber ノード (Raspberry Pi 側) でそのコマンドを受信して Arduino 経由でロボットを制御します。
1. ワークスペースとパッケージの作成
今回はzeuscar_ros2_wsという名前のワークスペースを作成して進めます。
PC と Raspberry Pi どちらも同じ手順です。
# ワークスペース作成
mkdir -p ~/zeuscar_ros2_ws/src
cd ~/zeuscar_ros2_ws
source /opt/ros/humble/setup.bash
# ROS 2 パッケージの作成
cd src
ros2 pkg create zeuscar_robot_package --build-type ament_python
このコマンドで以下のフォルダ構成が作成されます。
zeuscar_ros2_ws/
├── src/
│ └── zeuscar_robot_package/
│ ├── package.xml
│ ├── setup.cfg
│ ├── setup.py
│ └── zeuscar_robot_package/
│ ├── __init__.py
│ └── ...
エラー対策: もし PermissionError: [Errno 13] Permission denied が発生した場合は以下を実行し、権限を変更してください。
sudo chown -R $USER:$USER ~/zeuscar_ros2_ws2. コードの配置
src/zeuscar_robot_package/zeuscar_robot_package/ ディレクトリ内に以下の Python スクリプトを作成します。
Publisherノード (PC側) のコード: publisher.py
ホストPC側のディレクトリに以下の以下のコードをpublisher.pyとして配置します。
import rclpy
from rclpy.node import Node
from std_msgs.msg import String
COMMANDS_MAP = {
0: "FORWARD",
1: "BACKWARD",
2: "LEFT",
3: "RIGHT",
4: "LEFTFORWARD",
5: "RIGHTFORWARD",
6: "LEFTBACKWARD",
7: "RIGHTBACKWARD",
8: "TURNLEFT",
9: "TURNRIGHT",
10: "STOP"
}
class MinimalPublisher(Node):
def __init__(self):
super().__init__('minimal_publisher')
self.publisher_ = self.create_publisher(String, 'topic', 10)
self.get_logger().info('MinimalPublisher node has been started.')
def publish_command(self, command_str: str):
msg = String()
msg.data = command_str
self.publisher_.publish(msg)
self.get_logger().info(f'Publishing command: "{command_str}"')
def main(args=None):
rclpy.init(args=args)
minimal_publisher = MinimalPublisher()
try:
while rclpy.ok():
rclpy.spin_once(minimal_publisher, timeout_sec=0.1)
user_input = input("Enter command number (0=FORWARD, 1=BACKWARD, etc.) or 'exit': ").strip()
if user_input.lower() == 'exit':
print("Exiting command input loop.")
break
if user_input.isdigit():
cmd_num = int(user_input)
if cmd_num in COMMANDS_MAP:
command_str = COMMANDS_MAP[cmd_num]
minimal_publisher.publish_command(command_str)
else:
print("Invalid number. Please enter a value between 0 and 10.")
else:
print("Invalid input. Please enter a number (0–10) or 'exit'.")
except KeyboardInterrupt:
pass
finally:
minimal_publisher.destroy_node()
rclpy.shutdown()
if __name__ == '__main__':
main()
Subscriberノード (Raspberry Pi 側) のコード: subscriber.py
Raspberry Pi 4側のディレクトリにsubscriber.pyという名前で以下のコードを作成して保存します。
import rclpy
from rclpy.node import Node
from std_msgs.msg import String
import serial
import time
class MinimalSubscriber(Node):
def __init__(self):
super().__init__('minimal_subscriber')
self.subscription = self.create_subscription(String, 'topic', self.listener_callback, 10)
serial_port = '/dev/ttyACM0'
baud_rate = 9600
try:
self.ser = serial.Serial(serial_port, baud_rate)
time.sleep(2)
self.get_logger().info(f"Serial connection established on {serial_port} at {baud_rate} bps.")
except Exception as e:
self.get_logger().error(f"Failed to open serial port: {e}")
self.ser = None
def listener_callback(self, msg):
self.get_logger().info(f"I heard: '{msg.data}'")
if self.ser is not None and self.ser.is_open:
try:
self.ser.write(msg.data.encode())
self.get_logger().info(f"Sent to Arduino: {msg.data}")
time.sleep(0.1)
if self.ser.in_waiting > 0:
received_data = self.ser.readline().decode('utf-8', errors='ignore').rstrip()
self.get_logger().info(f"Received from Arduino: {received_data}")
except Exception as e:
self.get_logger().error(f"Serial write/read error: {e}")
else:
self.get_logger().warning("Serial port is not open. Unable to send command.")
def main(args=None):
rclpy.init(args=args)
minimal_subscriber = MinimalSubscriber()
rclpy.spin(minimal_subscriber)
minimal_subscriber.destroy_node()
rclpy.shutdown()
if __name__ == '__main__':
main()
3. setup.py の修正
zeuscar_robot_package/setup.py を以下のように修正します。
ホストPC側とRaspberry Pi側でそれぞれ同様の作業を行ってください。
from setuptools import setup
package_name = 'zeuscar_robot_package'
setup(
name=package_name,
version='0.0.0',
packages=[package_name],
data_files=[
('share/ament_index/resource_index/packages', ['resource/' + package_name]),
('share/' + package_name, ['package.xml']),
],
install_requires=['setuptools'],
zip_safe=True,
maintainer='YourName',
maintainer_email='your_email@example.com',
description='Example package for robot publisher & subscriber',
license='Apache License 2.0',
tests_require=['pytest'],
entry_points={
'console_scripts': [
'publisher_node = zeuscar_robot_package.publisher:main',
'subscriber_node = zeuscar_robot_package.subscriber:main',
],
},
)
publisher_node:publisher.pyのmain()をエントリポイントとして登録subscriber_node:subscriber.pyのmain()をエントリポイントとして登録
4. ビルドとセットアップ
ワークスペースディレクトリに戻り、ビルドを実行します。
ホストPC側とRaspberry Pi側でそれぞれ同様の作業を行ってください。
cd ~/zeuscar_ros2_ws
source /opt/ros/humble/setup.bash
colcon build
source install/setup.bash5. 実行手順
実際にプログラムを実行します。
まず順番が前後しますが次項のArduino側のプログラムを作成し、転送を行っておいてください。
Arduino側のプログラムが起動したらUbuntuのプログラムを実行していきます。
Subscriber ノードの起動 (Raspberry Pi 側)
Raspberry Pi側で以下のコマンドを入力し、サブスクライバーノードを実行します。
source /opt/ros/humble/setup.bash
source ~/zeuscar_ros2_ws/install/setup.bash
ros2 run zeuscar_robot_package subscriber_nodePublisher ノードの起動 (PC 側)
ホストPC側で以下のコマンドを入力し、パブリッシャーノードを実行します。
source /opt/ros/humble/setup.bash
source ~/zeuscar_ros2_ws/install/setup.bash
ros2 run zeuscar_robot_package publisher_node- Publisher側で
0~10を入力 → Arduino側のロボットが対応する動作を実行 exitを入力するとプログラム終了
6. 注意点
- ネットワーク設定
- PCとRaspberry Piが同じLAN内で通信できるように設定してください。
- 必要に応じて
export ROS_DOMAIN_ID=<同一ID>を両方の端末で設定します。
- シリアルポートの確認
- Arduinoの接続ポート (
/dev/ttyACM0) が異なる場合はsubscriber.py内のserial_portを変更してください。
- Arduinoの接続ポート (
- ボーレートの一致
- Pythonコードの
9600とArduino側のSerial.begin(9600);は一致させてください。
- Pythonコードの
Arduino
ZeusCarのコントローラとして搭載されているArduino側のプログラムを実装します。
USBケーブルを接続しArduino IDEでコンパイル後に書き込みを行ってください。
/*******************************************************************
* basic_move
Control the direction and speed of motors rotation by pwm,
to make the car go forward, backward, left turn, right turn and stop.
******************************************************************/
#include <Arduino.h>
#include <SoftPWM.h>
// 各動作に対応する定数の定義
#define FORWARD "FORWARD"
#define BACKWARD "BACKWARD"
#define LEFT "LEFT"
#define RIGHT "RIGHT"
#define LEFTFORWARD "LEFTFORWARD"
#define RIGHTFORWARD "RIGHTFORWARD"
#define LEFTBACKWARD "LEFTBACKWARD"
#define RIGHTBACKWARD "RIGHTBACKWARD"
#define TURNLEFT "TURNLEFT"
#define TURNRIGHT "TURNRIGHT"
#define STOP "STOP"
/*
* [0]--|||--[1]
* | |
* | |
* | |
* | |
* [3]-------[2]
*/
/** Set the pins for the motors */
//モーターピンの設定
#define MOTOR_PINS \
(uint8_t[8]) { \
3, 4, 5, 6, A3, A2, A1, A0 \
}
/** Set the positive and negative directions for the motors */
//モーターの正逆の方向を設定
#define MOTOR_DIRECTIONS \
(uint8_t[4]) { \
1, 0, 0, 1 \
}
#define MOTOR_POWER_MIN 28 // 最小モーターパワー28/255
//PWM初期化処理のプロトタイプ宣言
void carBegin();
int8_t power = 80;
void setup() {
Serial.begin(9600); // シリアル通信の開始
Serial.println("Zeus Car basic move");
SoftPWMBegin(); //ソフトウェアPWMの初期化
carBegin(); // モーターの初期化
}
void loop() {
if (Serial.available() > 0) {
//Raspberry Piから指令値を受信(改行単位)
String receivedStr = Serial.readStringUntil('\n');
Serial.flush(); // 受信バッファをクリア
// デバッグ用の出力
Serial.print("Received: ");
Serial.println(receivedStr);
// 文字列で比較してコマンドを処理
if (receivedStr == FORWARD) {
carForward(power);
} else if (receivedStr == BACKWARD) {
carBackward(power);
} else if (receivedStr == LEFT) {
carLeft(power);
} else if (receivedStr == RIGHT) {
carRight(power);
} else if (receivedStr == LEFTFORWARD) {
carLeftForward(power);
} else if (receivedStr == RIGHTFORWARD) {
carRightForward(power);
} else if (receivedStr == LEFTBACKWARD) {
carLeftBackward(power);
} else if (receivedStr == RIGHTBACKWARD) {
carRightBackward(power);
} else if (receivedStr == TURNLEFT) {
carTurnLeft(power);
} else if (receivedStr == TURNRIGHT) {
carTurnRight(power);
} else if (receivedStr == STOP) {
carStop();
} else {
Serial.println("Unknown command");
}
// 実行中のコマンドを送信(デバッグ用)
Serial.print("Executing command: ");
Serial.println(receivedStr);
delay(100); // 短めの待機時間を設定
}
}
//PWM初期化処理
void carBegin() {
for (uint8_t i = 0; i < 8; i++) {
SoftPWMSet(MOTOR_PINS[i], 0);
SoftPWMSetFadeTime(MOTOR_PINS[i], 100, 100);
}
}
//PWM出力処理
/*
引数:各モータの出力値 power0, power1, power2, power3
+値:正転
-値:逆転
*/
void carSetMotors(int8_t power0, int8_t power1, int8_t power2, int8_t power3) {
bool dir[4];
int8_t power[4] = { power0, power1, power2, power3 };
int8_t newPower[4];
for (uint8_t i = 0; i < 4; i++) {
dir[i] = power[i] > 0;
if (MOTOR_DIRECTIONS[i]) dir[i] = !dir[i];
if (power[i] == 0) {
newPower[i] = 0;
} else {
newPower[i] = map(abs(power[i]), 0, 100, MOTOR_POWER_MIN, 255);
}
SoftPWMSet(MOTOR_PINS[i * 2], dir[i] * newPower[i]);
SoftPWMSet(MOTOR_PINS[i * 2 + 1], !dir[i] * newPower[i]);
}
}
void carForward(int8_t power) {
carSetMotors(power, power, power, power);
}
void carBackward(int8_t power) {
carSetMotors(-power, -power, -power, -power);
}
void carLeft(int8_t power) {
carSetMotors(-power, power, -power, power);
}
void carRight(int8_t power) {
carSetMotors(power, -power, power, -power);
}
void carLeftForward(int8_t power) {
carSetMotors(0, power, 0, power);
}
void carLeftBackward(int8_t power) {
carSetMotors(-power, 0, -power, 0);
}
void carRightForward(int8_t power) {
carSetMotors(power, 0, power, 0);
}
void carRightBackward(int8_t power) {
carSetMotors(0, -power, 0, -power);
}
void carTurnLeft(int8_t power) {
carSetMotors(-power, power, power, -power);
}
void carTurnRight(int8_t power) {
carSetMotors(power, -power, -power, power);
}
void carStop() {
carSetMotors(0, 0, 0, 0);
}
実行結果
実際にホストPCからROS2を介して制御してみました。
PC上で駆動モードのコマンドを入力すると以下のように正しく動作しています。
GitHubリポジトリ
本記事で紹介しているプロジェクトのリポジトリは以下となります。
まとめ
本記事では、zeuscar_robot_package を用いて、PCとRaspberry PiをROS 2で接続し、ロボットにシリアル通信でコマンドを送るシステムを構築しました。
共通のsetup.pyを使うことで、コードの管理が簡単になります。必要な設定を済ませた後、各ノードを起動して正しく通信できるか確認してください。
それでは、また次の記事でお会いしましょう。














コメント