今回はSunFounderから発売されているRaspberry Pi用ケースPironmanに新しいラインナップとしてRaspberry Pi 5用ケースPironman5が登場したのでレビューしていきたいと思います。
Pironman5は、Raspberry Pi 5の基板を保護するだけでなく、様々な拡張機能を提供する高機能ケースです。
また、LED月の大型ファンとクリアパネルでRaspberry Piをとてもスタイリッシュにディスプレイすることが可能です。
- Pironmanの概要と特徴
- Pironmanの入手方法
- Pironmanの機能とメリット
- Pironmanのソフトウェアのインストール方法
本記事は製品をSunFounder様よりご提供頂き作成しています。
Raspberry Pi 4用のケースPironmanについても以下の記事でレビューしていますので、あわせてご覧ください。

Pironman5とは
ボードコンピュータRaspberry Pi 5を格納できるゲーミングPC風タワーケースです。

- 大型ファンと大型ヒートシンクによる圧倒的な冷却性能でサーバー運用にも最適
- ゲーミングPCのようにライトアップできるLED
- IPアドレス、CPU温度、CPU・メモリ使用率などのステータスが一目で確認できるLCDモニタ
- M.2拡張スロットを搭載しており、ファイルサーバーやメディアサーバーとしても運用可能
\ SunFounder公式サイトはセールでお得に買える! /
Pironman5の機能
Pironman5では、Raspberry Pi 5の様々な拡張機能を提供しています。
大型の冷却ファン3つを搭載した圧倒的な冷却性能をはじめ、ケースフロントパネルに搭載されるステータスモニタディスプレイやmicroSDカードスロット、電源ボタンなどが用意されています。
また、内部には大容量のSSDを搭載することができる拡張スロットも用意されています。

Pironman5のケース背面にはRaspberry Pi 5のUSB、LANコネクタの他、HDMIと電源のUSB-Cコネクタにアクセスすることができます。
またサイドパネルにはHAT経由でGPIOにアクセスすることができます。

Raspberry pi 4から導入されたmicroHDMIコネクタは汎用性が低く、わざわざ通常のHDMIへ変換するコネクタを用意しなければ接続できないという不便さがありました。
しかしPironman5ではmicroHDMI→HDMI変換基板が用意されているため、ケース背面から通常のHDMIケーブルで接続でき大変便利です。
公式ドキュメント
メーカーの公式サイトでは、日本語のチュートリアルが用意されています。
Pironman5の入手方法
SunFounder公式サイト
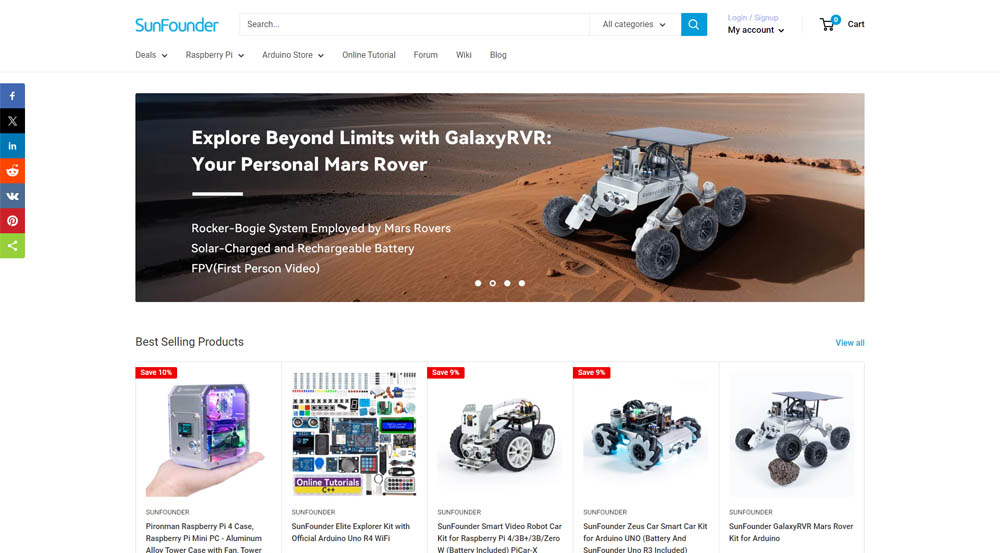
SunFounder公式サイトから購入できます。(日本にも発送してもらえます)
公式サイトでは頻繁にセールが行われており安く入手できることがありますので、チェックしてみてください。
Pironman 5の公式サイト販売ページは以下となります。

Amazon
2024年7月より日本のAmazon内SunFounderストアで販売が開始されました。
Pironman 5のAmazon販売ページは以下となります。
Pironman5とあわせて揃えておきたいアイテム
Pironman5以外に必要となるアイテムについて紹介します。
Raspberry Pi 5本体
シングルボードコンピュータRaspberry Pi 5の本体です。これが無いと始まりませんね。
現在は全モデルのRaspberry Pi 4と同等の15000円前後で8GBモデルが購入できるようになりました。
5.1V5A電源
Raspberry Pi 5では処理能力向上に伴い消費電力も上がっており、推奨電源も旧モデルの3A→5A出力に変更されています。
Pironman5ではRaspberry Pi 本体に加えLEDや複数の大型ファンも駆動する必要がありますので、性能をフルに使う場合は5.1V5Aのものをおすすめします。
以下の電源は私が現物を使用して動作確認しておりますので、電源容量を心配される方は同じものを使ってみてください。
Pironman5のパッケージ内容は?
ここからは実際に実物のパッケージ内容を見ていきます。
まずこちらがPironman5のパッケージの箱になります。

箱のふたを開けるとマニュアルが入っています。
そしてなんと今回のPironman5ではマニュアルに日本語表記が追加されています!これは本当に嬉しい配慮ですね。
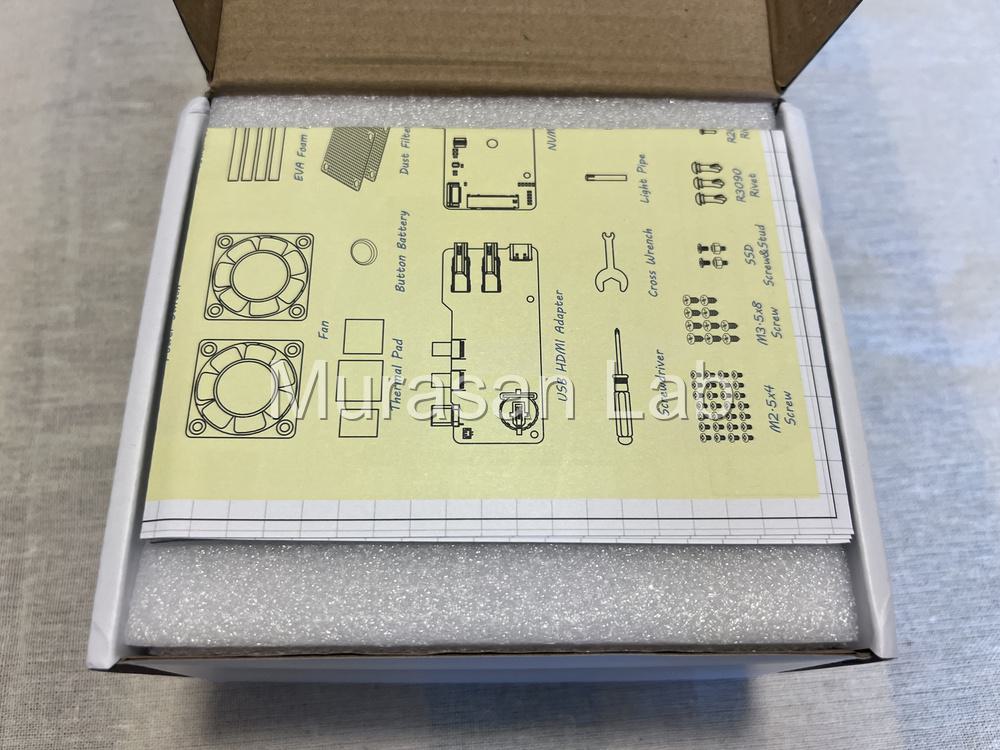
こちらがPironman5の部品です。今回も工具のドライバーまで付属しています。
Pironman5はドライバー一本で組み立てることができます。

こちらがHATや拡張コネクタが実装された基板です。
Pironman5はただのケースではなく、Raspberry Pi 5に様々な機能を追加するためのオリジナル基板が4つも付属しています。

そしてこちらがRaspberry Pi 5の基板上のチップを冷却する大型のヒートシンクとファン、取り付けステーです。
このファンはPWM制御でチップの温度を監視して回転数を制御することができます。

\ SunFounder公式サイトはセールでお得に買える! /
Pironman5の組み立て手順は?
それではここからは実際の組み立て手順を解説していきます。
私の場合は付属のドライバーだけで1時間程度で組み立てることができました。
まず最初にケースにRaspberry Pi本体を固定するためのスペーサーを取り付けます。

こちらの基板はmicroSDスロットの位置をを延長する基板です。

この基板を取り付けることにより、Pironman5のフロントパネルからSDカードが抜き差しできるようになります。

続いてこちらがRaspberry Pi 5のコネクタ類を拡張する基板です。

なんとこの基板を取り付けることで通常のHDMIケーブルを直接接続できるようなります。

拡張基板に付属のボタン電池を取り付けます。

続いてSSDを取り付けるための拡張基板と接続するためのフラットケーブルをRaspberry Pi 5に取り付けます。

この状態で基板をアルミケースに固定します。

Raspberry Pi 5の基板上のチップに熱を伝達するシートを貼り付けていきます。このシールを張ることで効率的にヒートシンクに熱を伝えることができます。

そしてヒートシンクとファンをRaspberry Pi 5に取り付けます。
ヒートシンクとファンは半組み立て状態となっており、Raspberry Pi 5の基板にクリップで押し付けるだけで簡単に固定できます。

冷却ファンのケーブルをRaspberry Pi 5の基板上のコネクタに接続します。

Raspberry Pi 5の基板に電源拡張基板を取り付け、ケースフロントパネルのスイッチと接続します。

Raspberry Pi 5に取り付けたフラットケーブルをPironman5のSSDスロットが実装された拡張基板に接続します。

SSDスロット基板をPironman5ののケースに固定します。

追加のSSDを使用されたい方はここでSSDを基板にセットしてください。

こちらがフロントパネル側から見た状態です。以下のようにフラットケーブルがねじれた形で接続してください。

こちらがケース側に取り付けられる大型ファン用の防塵フィルタです。
このフィルタはPironman5から採用されましたが、ケース内に入り込むホコリを除去できるためとてもありがたいアイテムです。

LED内臓の大型ファンをケースの背面パネルに取り付けます。

付属のHAT基板に保護用のアクリルプレートを取り付けます。

HATの基板の裏側にステータス表示用のLCDのフラットケーブルを取り付けます。

ファンのケーブルをHATのピンヘッダに接続します。

HATをRaspberry Pi 5のGPIOに垂直に接続します。

ケースに背面パネルを取り付けます。

フロントパネルにLCDを両面テープで貼り付けます。

透明のアクリルパネルを取り付けます。

電源の稼働状態を知らせるアクリルのランプを差し込みます。

最後にケース底面に衝撃吸収用のスポンジを貼り付けます。

これでPironman5の組み立ては完了です。
\ SunFounder公式サイトはセールでお得に買える! /
Pironman5 ソフトウェアのインストール
Pironman5では、SunFounderが提供するソフトウェアをインストールすることで様々な機能が使用できるようになります。
ソフトウェアはLinuxのサービスとして常時動作します。
- OLEDスクリーンには、CPU、RAM、ディスク使用量、CPU温度、およびRaspberry PiのIPアドレスが表示されます。
- 四つのWS2812 RGB LEDがブルーの呼吸モードで点灯します。
- RGBファンは60°Cで起動します。
インストール手順
インストール手順を解説します。以下のコマンドを実行してください。
GitHubからリポジトリをダウンロードします。
cd ~
git clone https://github.com/sunfounder/pironman5.git必要なソフトウェアを自動でインストールします。
cd ~/pironman5
sudo python3 install.pyこれで様々な機能がサービスとして実行されます。
Pironman5 組み立て後の外観と動作確認
完成後のPironman5の外観と動作について紹介します。
Pironman5の外観(組み立て後)
まずこちらが組み立て後の本体です。奥に移っているのがRaspberry Pi 4用のケースPironmanです。
先代と比較するとフロントパネルも半分以上クリアパネルになり、非常にスタイリッシュなデザインとなっています。大型のファンが正面からも見えるところがかっこいいですね。

サイドパネルは完全にクリア化されておりGPIOにもアクセスできます。GPIOのピンアサイン表記があり使いやすいです。

こちらが背面パネルの写真です。ファンの吸気口とコネクタ類が並びます。

\ SunFounder公式サイトはセールでお得に買える! /
Pironman5の動作確認
ここからは実際に電源を投入して動作確認をしていきます。
電源を投入するとLEDが点灯します。常にサービスによってSoCの温度監視がされており、処理不可によって温度が上がってくるとファンが回転し始めます。

サービスのプログラムが立ち上がるとCPUやメモリの使用量、温度、IPアドレスがフロントパネルに表示されます。
フロントパネルLCDのIPアドレスの表示はSSHやリモートデスクトップなどで接続して操作する際に、イチイチモニタとキーボードマウスを接続して確認する必要が無くなりますので非常に便利です。

部屋の電気を消すとさらにかっこよくライトアップされますので、インテリアとしてもおすすめのアイテムです。

Webブラウザからの監視、コントロール
Pironman5では先ほど紹介したソフトウェアをインストールしておくと、次回からRaspberry Pi 5 起動時に自動的サービスとしてファームウェアが動作します。
そしてサービスが実行されるとブラウザからPironman5のRaspberry Piの稼働状況をモニタしたり、ファンやLEDの動作をリモートコントロールすることが可能です。
使用方法はPironman5の電源を入れたらブラウザでhttp://<ip>:34001にアクセスするだけです。
<ip>の部分はPironman5のフロントパネルLCDに表示されているIPアドレスを入力してください。
すると以下のようにブラウザ上にGUIが表示されます。
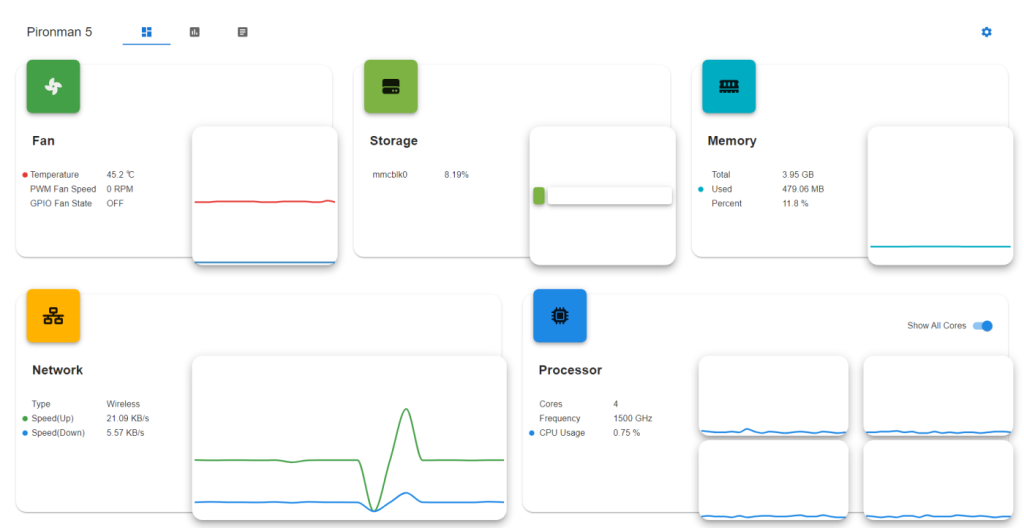
ブラウザコントロールの機能の詳細は、以下の公式ページで解説されています。
\ SunFounder公式サイトはセールでお得に買える! /
Raspberry Pi AI KitのHailo 8L AIアクセラレータが搭載可能
Pironman 5にはM.2 SSD用の拡張スロットがあり、そこにRaspberry Pi AI KitのHailo 8L AIアクセラレータが搭載することが可能です。
こちらがRaspberry Pi AI KitのHATからAIアクセラレータモジュールを取り外した状態です。

こちらがPironman 5内部の拡張スロットです。AIアクセラレータの放熱のため熱伝導性シリコンパッドを貼り付けます。

私が使用したシリコンパッドはAmazonでも購入できます。
Hailo 8L AIアクセラレータをスロットに差し込み、Pironman 5に付属のネジで固定します。AI Kit同様PCIe 3.0の高速バスで正常に認識されました。

電源を入れるとRaspberry Pi 5から使用できるようになります。

AIアクセラレータの詳細は以下の記事で解説していますので、あわせてご覧ください。
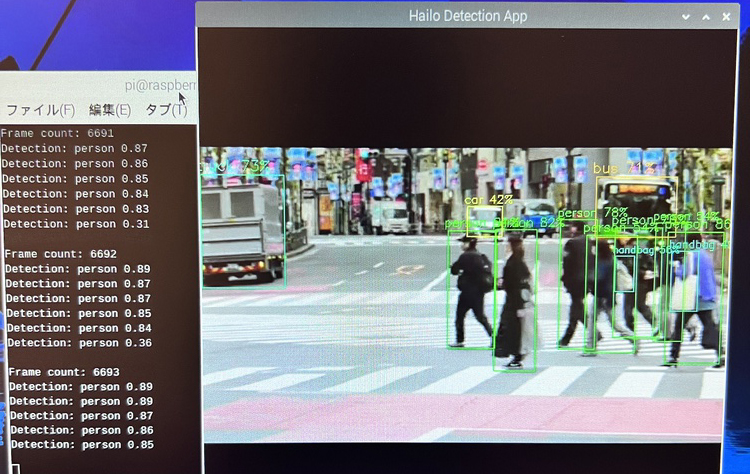
トラブルシューティング
Raspberry Piをシャットダウンしても背面ファンが動作したままの状態になる
Raspberry Piをシャットダウン後に、ファンの動作とRGB LEDが点灯したままになってしまう場合は、Raspberry Pi を GPIO 電源非アクティブ化するように構成することで解消されます。
次のコマンドを使用して、構成ファイルを手動で編集します。
sudo rpi-eeprom-config -eファイル内のPOWER_OFF_ON_HALTの設定を1 に変更します。1
BOOT_UART=1
POWER_OFF_ON_HALT=1
BOOT_ORDER=0xf41詳細は以下の公式チュートリアルで解説されています。
まとめ
今回はSunFounderから発売されているRaspberry Pi用ケースPironman5についてレビューしました。
機能面だけでなくゲーミングPCのようにスタイリッシュにディスプレイすることができ非常におすすめです。
\ SunFounder公式サイトはセールでお得に買える! /
Raspberry Pi 5のケースを探している方は是非チェックしてみてください。

















コメント