 猫のサラリーマン
猫のサラリーマン3Dプリンター使ってみたいけど、どんな機能のものを選べばいいんだろう?



本体の他に何をそろえれば印刷できるのかな?
今回は、初めての3Dプリンターに最適なAnycubic社のKobra 2について紹介していきます。
私自身、3Dプリンターについては全くの初心者の状態から情報収集して選んだ機種となりますので、「これから3Dプリンターを使ってみたい」、「欲しいけどどの機種を選んだらいいかわからない」といった方は是非参考にしてみてください。
今回購入したKobra 2はAnycubicというメーカーの製品です。


Anycubic社は、コンシューマ向けに手頃な価格の3Dプリンターを提供することを目的とした3Dプリンタメーカーであり、10万円以下の低価格帯では大きなシェアを持っています。
- Anycubic Kobra 2の概要と旧モデルとのスペック比較
- 3Dプリンター初心者におすすめのポイント
- プリントをするために必要なもの
私自身が初めて購入した3Dプリンターとしての感想は、初心者の方に圧倒的におすすめのモデルでした。
事前知識や準備が一切不要で、買ったその日に即プリントできる手軽さがおすすめ!
Kobra 2の特徴とスペック
まずはAnycubic Kobra 2の特徴と旧モデルとのスペック比較から解説します。


特徴
Kobra 2の特徴は以下のようになります。
- 設定が全自動:オートレベリング機能搭載でボタン一つでプリント前のパラメータ調整が自動実行されます。
- プリントが高速:推奨印刷速度が200mm/sと、前モデルKobraの約2倍のプリント速度。
- 組み立てが簡単:半組み立て状態となっているため、30分程度あれば組み立てが可能です。
- 価格が安い:Amazonではセールやクーポンが頻繁に行われており、実売4万円程度と同等スペックの機種の中ではトップクラスの安さです。
製品スペック(旧製品Kobraとの比較)
同じ製造元のAnycubic製、前モデルであるKobraとの比較です。
価格以外の項目では、圧倒的にKobra 2の性能が勝っています。
| 項目 | Anycubic Kobra 2 | Anycubic Kobra |
|---|---|---|
| 価格 | $229.00 | $199.00 |
| 印刷ボリューム | 220x220x250mm | 220x220x250mm |
| オートレベリング | LeviQ 2.0 Auto-leveling | LeviQ Auto-leveling |
| Z軸オートレベリング | あり | なし |
| ヒーターベッド | Spring Steel Heated Bed | Spring Steel Heated Bed |
| 最大印刷速度 | 300mm/s | 180mm/s |
| 推奨印刷速度 | 200mm/s | 80-100mm/s |
| ノズルサイズ | ø 0.4 mm | ø 0.4 mm |
| ノズル温度 | ≤260℃ | ≤260℃ |
| ヒーターベッド温度 | ≤110℃ | ≤110℃ |
| エクストルーダータイプ | Integrated short-range extruder | Integrated short-range extruder |
| Z軸 | Dual Z-axis | Single threaded rod |
| フィラメントセンサー | Standard | Optional |
| タッチスクリーン | 4.3-inch LCD | 4.3-inch LCD |
入手先
Anycubic Kobra 2はAmazonを始めとしたネットショップで購入できます。
Kobra 2の外観
ここからはKobra 2の外観を見ていきます。
こちらが組み立て後の全景です。この写真では取り付けていませんが、材料であるフィラメントを固定するためのスタンドも付属しています。


X,Y,Z軸を駆動するための3つのステッピングモータです。


実際にフィラメントを溶かして出力を行うヘッド部分。大きな冷却ファンが内蔵されています。


こちらが3Dプリンターの操作を行うためのパネルです。
前モデルのKobraではジョグダイアル式でしたが、Kobra 2ではタッチパネルが採用され、スマホ感覚で操作することができます。視認性も非常に良いです。


Kobra2の良かったところ
ここからは、実際に私自身がKobra 2を使ってみて良かったところを紹介します。
Z軸調整が自動で行える
私が3Dプリンターを選ぶ際に、最も優先事項だったのがZ軸のオートレベリングです。
Z軸オートレベリングは、3Dプリンターにおいて非常に重要な機能の一つで、プリントベッド(印刷面)とノズル(印刷材料を噴出する部分)との距離を自動で調整し、最適な印刷条件を作り出します。
基本的な仕組み
Z軸オートレベリングは、距離センサーを用いてプリントベッドの各部分の高さを測定します。その後、このデータを用いてノズルの高さを動的に調整し、プリントベッド全体で均一な印刷層を生成します。


Z軸レベリングを行わない状態では、プリントをする台座の微妙な歪みがあるため、プリントしたオブジェクトの形状に影響を及ぼします。(プリントしたオブジェクトが歪んで形成されてしまう)
これを防ぐため、Z軸オートレベリングを搭載していない機種では、以下のような方法で調整する必要があります。
- ユーザーが手動で距離を計測してオフセット値を入力する
- センサーを追加し、3Dプリンターの制御ソフトウェアをカスタマイズする
手動での設定は非常に面倒ですし、センサーの追加とソフトウェアのカスタマイズは技術的にかなりハードルが高くなります。
しかし、Kobra2に搭載されているオートレベリング機能を使用すると、これらの作業をボタン一つで全自動で実行してくれるため、数分待つだけですぐにプリントをスタートできます。
印刷スピード
3Dプリンターの印刷速度は、機種選定を行う上で重要なポイントになります。
プリントする際に、高さや密度によって1回の印刷で数時間かかることはザラにあるため、安くても印刷速度の遅い3Dプリンターを選んでしまうと、「ちょっとした小物を印刷するのにも一晩かかってしまう」、というようなことになります。
先ほどのスペック比較でも書きましたが、前モデルのKobra世代の製品では、5万円以下の価格帯では他社の製品も含め100mm/s程度が一般的でした。しかし、Kobra 2は推奨印刷速度200mm/s、最大印刷速度300mm/sという2倍近い印刷速度を誇ります。
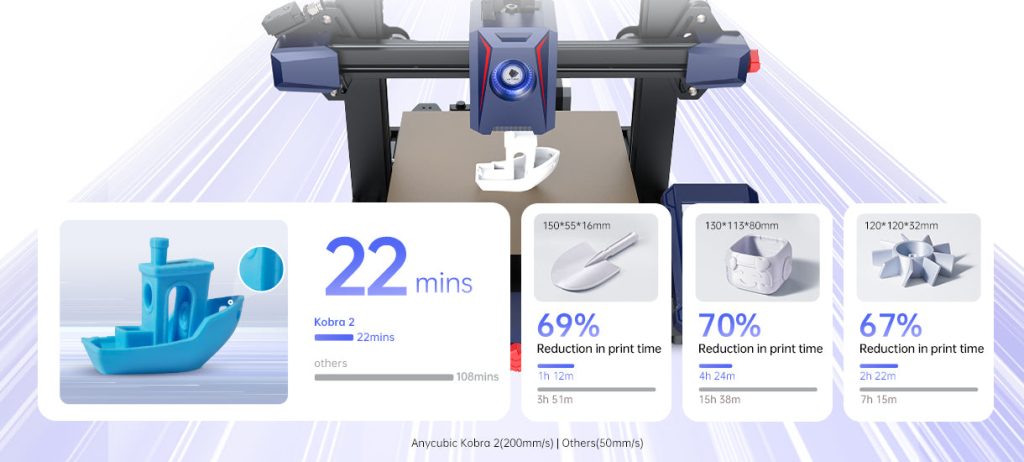
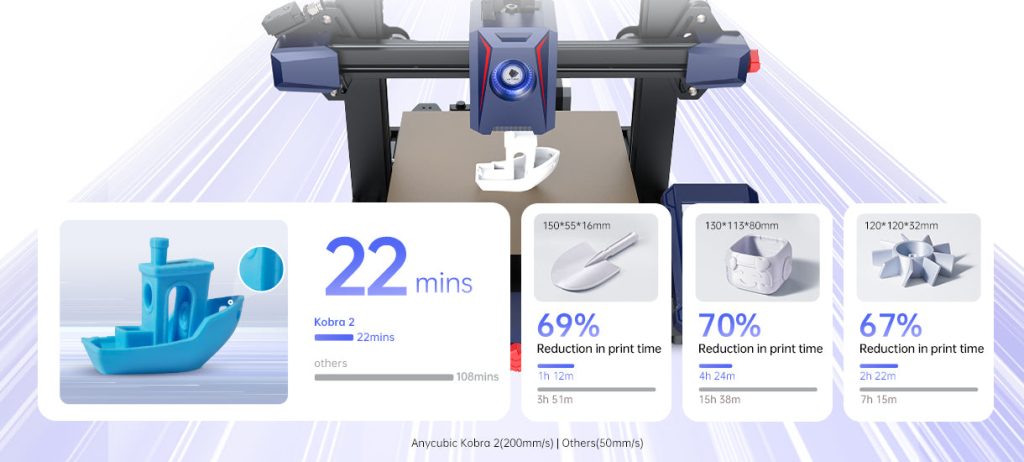
以下の写真は私がKobra 2で印刷したLEDボックスですが、20分程度(高さが低いこともありますが)でプリントできてしましました。


このように、Kobra 2は生産性に直結する印刷速度も充分なレベルです。
組み立てが簡単
Kobra 2は出荷状態で半組み立て状態となっています。
こちらがプリンターのアーム部分です。


こちらが土台部分とヘッドです、ほとんど組みあがった状態になっています。


以下のように、非常に少ない部品点数で構成されており、半組み立て状態の数個のパーツを組み合わせるだけで完成します。
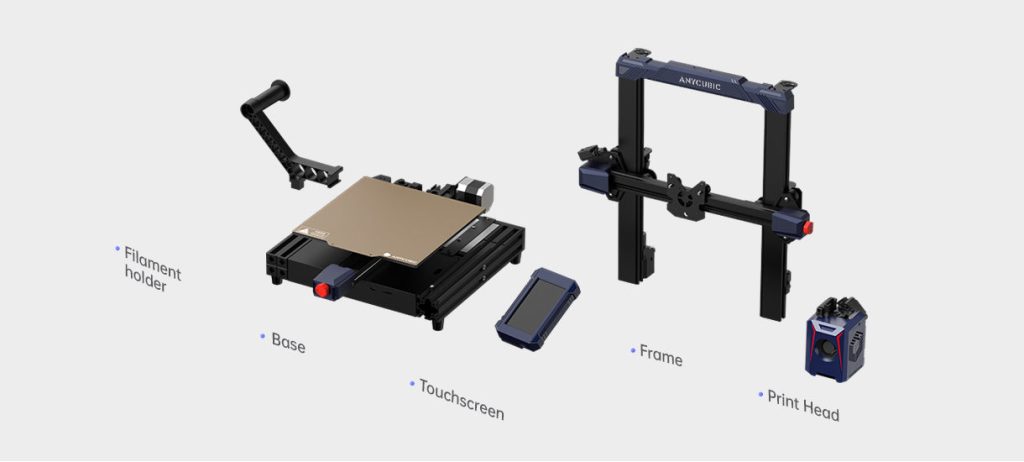
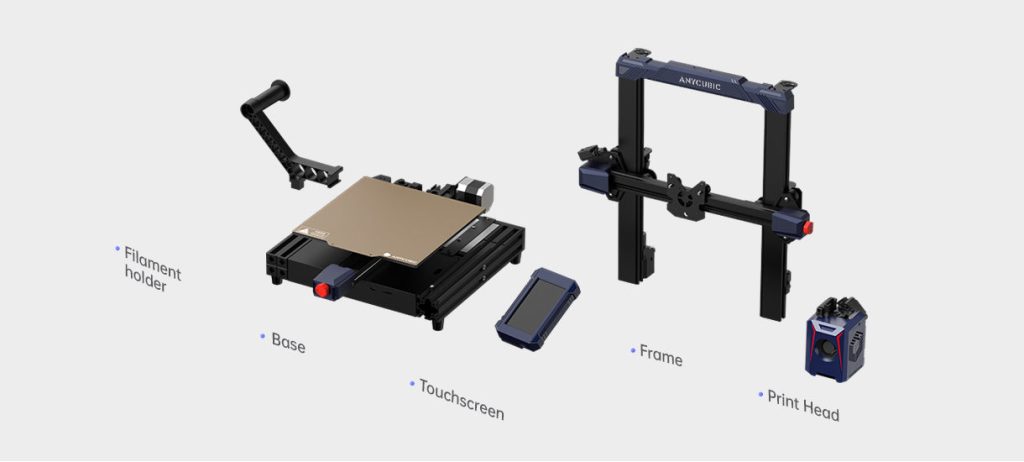
印刷に必要なもの
フィラメント
3Dプリンターのフィラメントは、3Dオブジェクトを作成するための材料です。
主に、PLA、ABS、PETGなどの種類があります。PLAは生分解性があり、使いやすいため、初心者におすすめです。
フィラメントは直径、色、材質によって異なり、用途に応じて選ぶ必要があります。また、湿気はフィラメントの品質に悪影響を与えるため、適切な保存が重要です。
私はPxmalionというメーカーのPLA樹脂の物を使用しています。
こちらがフィラメントの実物です。リール形状になっており、リールごと3Dプリンターのスタンドに取り付けて使用します。


私は今回は白色を選択しました。フィラメントは湿気に弱いため、以下のように密封した状態になっています。


色はAmazonで販売されているものだけでも10色程度ありますので、印刷したいものに合わせて選んでみてください。
Kobra 2で実際にプリントしてみる
実際にKobra 2を使ってプリントしてみました。
船のおもちゃをプリントできるデモデータなども付属しているのですが、今回は私が自分で設計した簡単なLEDケースをプリントしてみました。
動画を見て頂くとわかると思いますが、多少モーターの駆動音とファンの音がします。これはどの3Dプリンターでも発生するもので、Kobra 2も他の部屋まで響くような音はしませんので静穏性は割と高いと思います。
この程度の小物であれば30分もかからずに完成してしまいました。200mm/sというKobra 2の高速性が効いていると思います。


Raspberry Piで制御する8×8LEDパネルにぴったりのケースが完成しました。


揃えておくと便利なもの
3Dプリンターカバー
3Dプリンターは高価な機器であり、適切なケアが必要です。特に使用しないときには、専用のプリンターカバーで覆うことがおすすめです。
役割
- 防塵・防汚: 使用していない間にプリンターに埃や汚れが付着するのを防ぎます。
- 保護: 機器に対する物理的なダメージ(落下物、液体など)から守ります。



特に駆動部はグリスが塗られていて、ホコリが付着しやすく、掃除がしにくいよね。
メリット
- 長寿命: ホコリや汚れが原因での故障リスクが減少し、機器の寿命が延びます。
- メンテナンスの簡易化: カバーが汚れることで、プリンター自体のクリーニング頻度が減ります。
- 安心: 物理的なダメージから守るため、安心して保管できます。
このようなカバーは、3Dプリンターを長期間、高品質で使用するためには非常に有用です。
特に初心者の方は、機器のメンテナンスがまだ慣れていない可能性が高いため、このようなカバーの導入を強くお勧めします。
私が使用しているのは安価で販売されているものですが、以下のようにKobra 2に使用しても全体をすっぽりと覆い、ホコリなどからしっかりと保護することができます。


このプリンターカバーはAmazon等で1000円以下で購入可能です。
フィラメントドライヤー
フィラメントドライヤーは、3Dプリンターの印刷材料であるフィラメントを乾燥させるための専用機器です。
フィラメントは湿気に弱く、使用後にそのまま放置しておくと、湿気がフィラメント内で蒸気となり、印刷中に気泡を作る可能性があります。
これにより、表面がザラザラしたり、微細な構造が正確に印刷できない場合があります。
フィラメントしばらく使用しない場合は、真空パック保存するなどの対策が必要。
特徴
- 温度調節: フィラメントに適した温度で乾燥ができます。
- 湿度コントロール: 内部の湿度を一定に保ち、フィラメントの品質を維持します。



印刷時に「プチプチ」という音がしたら、気泡ができてしまっているので注意!
メリット
- 品質向上: 乾燥したフィラメントは印刷品質が高く、失敗が少なくなります。
- フィラメント寿命: 適切な状態で保存されたフィラメントは、劣化が遅くなります。
- コスト削減: 印刷失敗が減ることで、無駄なフィラメント使用を抑制し、コストを削減できます。
フィラメントドライヤーは、特に湿度が高い環境や長期間フィラメントを保管する場合に非常に有用です。初心者でも簡単に操作でき、印刷品質の向上に大いに貢献します。
私も以下の写真のフィラメントドライヤーを使用しています。
使用後にそのまま放置していたフィラメントでも、使用前にドライヤーで10~20分程度乾燥させるだけで水分を蒸発させ、綺麗にプリントできます。


私の使用している機種は廃盤になったため購入できませんが、同等の機能を持ったフィラメントドライヤーがAmazon等で購入できます。
3DプリンターのCAD設計をマスターするには?



3Dプリンタ―で何か作ってみたいけど設計が難しそう・・・



3Dプリンター購入したけど、CADの使い方を勉強する時間が無くて放置しちゃってるんだよね・・・
3Dプリンターを使う際にネックになるのが、CADを使った設計技術の習得ですよね。
私もプログラマーであるため、設計に関しては全くの素人で、3Dプリンターを購入したものの半年近く放置してしまっていました。
しかし今では毎日新しいアイテムを設計しては、3Dプリンターで印刷しています。



え、どうやってCADの使い方を覚えたの!?



Udemyの解説動画を見たら、翌日からすぐ設計できたよ。
私の場合はスクールに通ったり、参考書を読んだりしたのではなく、Udemyのこちらの動画講座を1つ購入し、その解説を見ながら猫のスタンプを作成しただけです。
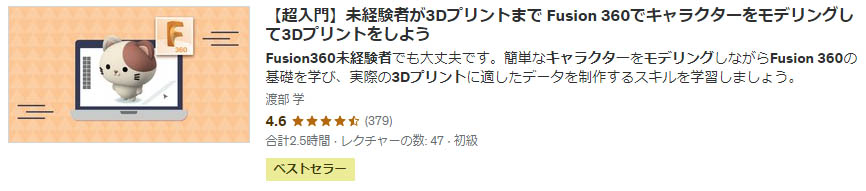
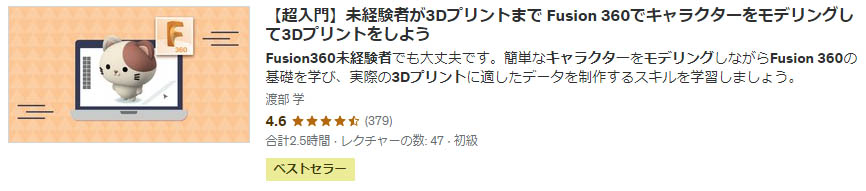
ぶっちゃけてしまうと、動画の前半くらいまでの解説を見ただけで基本操作は習得できてしまったので、そこからすぐ実際に設計を始めてしまいました。
CADソフトもFusion360という個人用途であれば誰でも無料で利用できるものを扱っています。(Fusion360はCADソフトでは老舗のAutodeskというメーカーの製品でメジャーなツールです)
Udemyのセール時には2000円以下で購入できますので、これからCADを覚えたい方には非常におすすめです。
\ Udemy公式サイトで見てみる! /
まとめ
今回は、Anycubic社のKobra 2の特徴や実際の使用感を解説してみました。
私が3Dプリンターを選定する際、職場の詳しい人にレベリングに関しいて色々とアドバイスをもらったのですが、Z軸の調整を含め1タップで全てが完了するというオートレベリングの恩恵は圧巻でした。
特に3Dプリンター初心者にはKobra 2が圧倒的におすすめ。
3Dプリンターのことは全くわからないけど、購入後とにかく早く使いたいという方には間違いなくお勧めできる製品です。
3Dプリンターの導入を検討中の方は、ぜひ機種の候補にKobra 2を加えてみてください。
それでは、また次の記事でお会いしましょう。








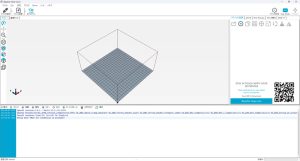

コメント