今回はSunFounderから発売されている、ArduinoロボットであるZeusCarをスマホを使って遠隔操作する方法について解説します。
ZeusCarは、付属のリモコンやユーザーのプログラム以外に、スマホアプリからも制御することが可能です。
ZeusCarに取り付けられたカメラモジュールをリアルタイムにスマホに転送することで、一人称視点でロボットに乗っているかのような感覚でコントロールできます。
スマホアプリはAppStore、Google Playから無料でダウンロードでき、すぐに試すことができますので、ぜひ活用してみてください。
- コントロールアプリのスマホへのインストール方法
- コントロールアプリからZeusCarへの接続方法
- コントロールアプリでの操作イメージ(実演動画)
Zeus Carとは
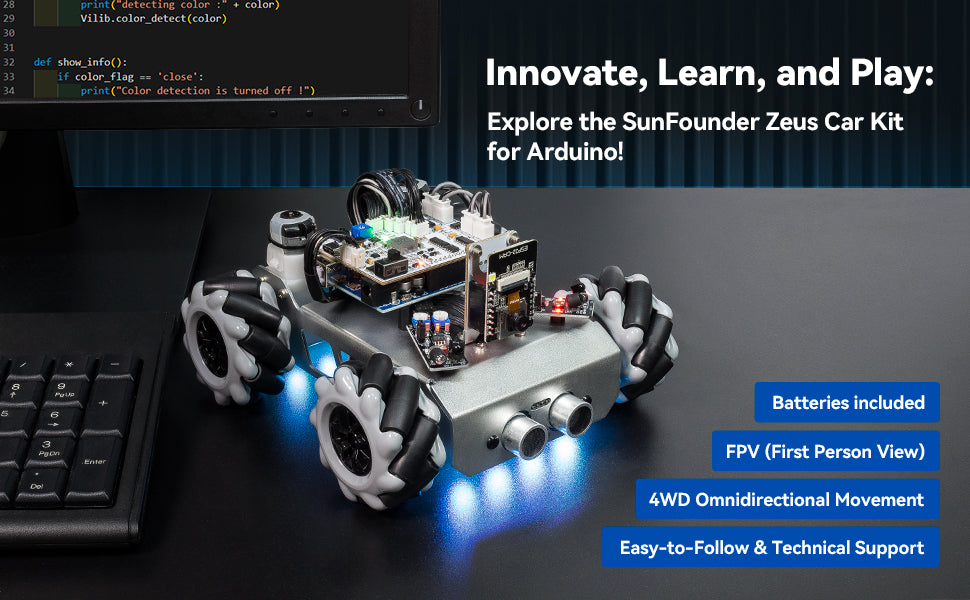
Zeus CarはArduino UNOをコントローラとして動作するロボットキットです。
車輪にはメカナムホイールを採用しており、通常の車両では不可能な真横や斜め方向への移動が可能です。
ZeusCarは多機能プログラミングを体験できるオールインワンのキットで、障害物回避、ライン追跡、IRリモートコントロール、顔認識、ジェスチャーと音声認識など、さまざまなセンサーが搭載されています。
また、Arduino UNOで動作するプログラムをユーザーがコーディングして実装することができるため、自立制御のプログラミングを学ぶのにも最適な製品です。
ZeusCarに関する情報を以下の記事でまとめていますので、こちらもあわせてご覧ください。

本記事は製品をSunFounder様よりご提供頂き作成しています。
公式ドキュメント
Zeus Carに関する公式ドキュメントは以下の通りです。
Zeus Carの入手先
Zeus Carはアマゾンで購入可能です。
2023年9月現在、日本円で15000円前後で販売されていますが、Arduino本体が含まれていることと、多数のセンサーが含まれていますので、驚異的な価格設定です。
スマホアプリ SunFounder Controllerをダウンロードする
スマホからZeusCarをコントロールするには、まず最初にスマホのアプリをダウンロードします。
スマホでAppStoreを開いたら、「SunFounder」で検索してみてください。
以下のように「SunFounder Controller」というアプリが見つかりますので、インストールを実行してください。
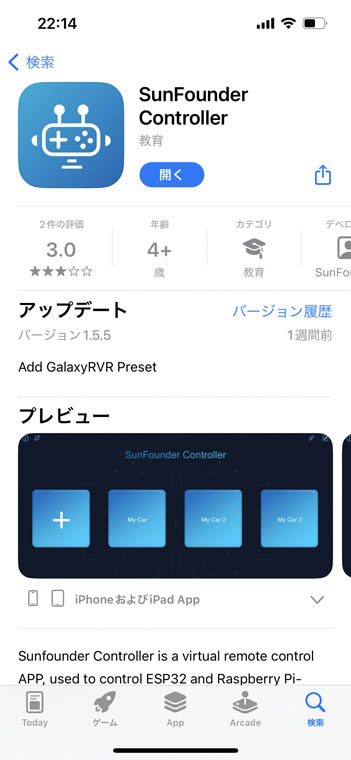
私はiPhoneを使っていますのでAppStoreの画面で解説しましたが、Androidのスマホをお使いの方はGoogle Playにアクセス後、SunFounderで検索してインストールしてください。
公式ドキュメント
SunFounder Controllerの詳細な使用方法については、以下の公式アプリで解説されています。
WifiでZeusCarに接続する
続いてスマホでWifiを使ってZeusCarに接続します。
まず、ZeusCarの電源を入れます。シールドのスイッチをONにしてください。

ZeusCarの電源が入ったら、スマホの設定画面でWifiの接続先を表示します。
すると、以下のようにZeus_Carというネットワークが表示されるので、選択します。
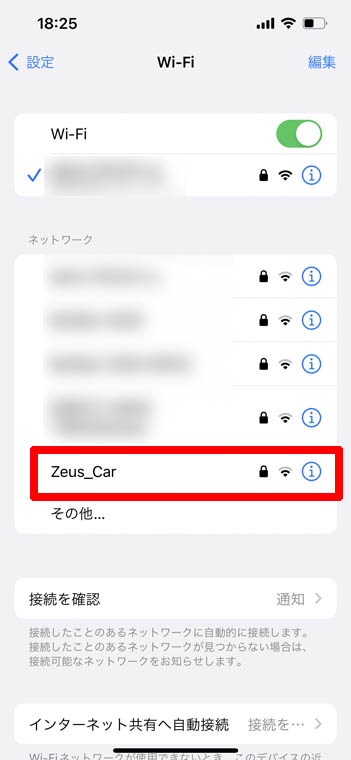
パスワードを聞かれたら、12345678と入力してください。
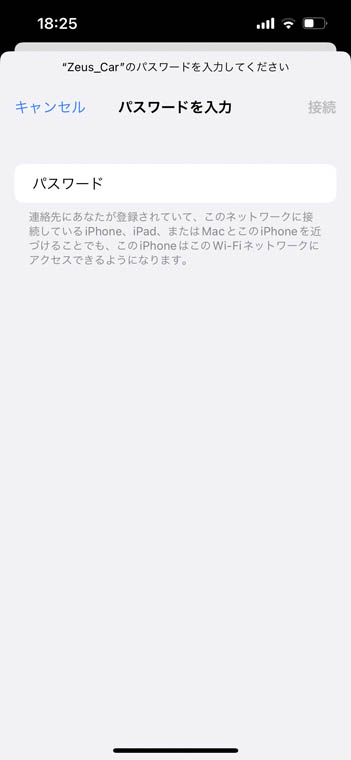
これでWifiでの接続は完了です。
SunFounder ControllerからZeusCarに接続する
スマホでSunFounder Controllerのアプリを起動します。
以下の画面が起動したら、中央の+ボタンをタップします。
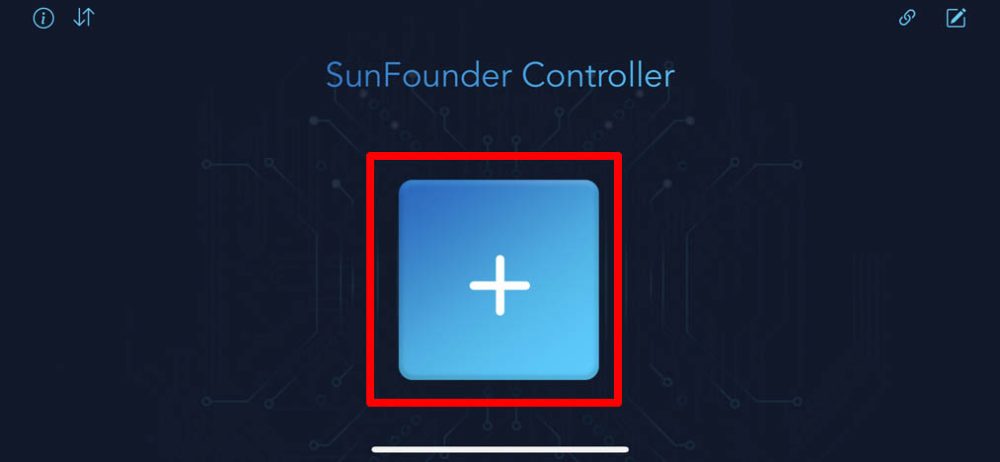
Create Controllerの画面が開いたら、一覧の中からZeus Carを選択します。その後、画面下のConfirmをタップします。
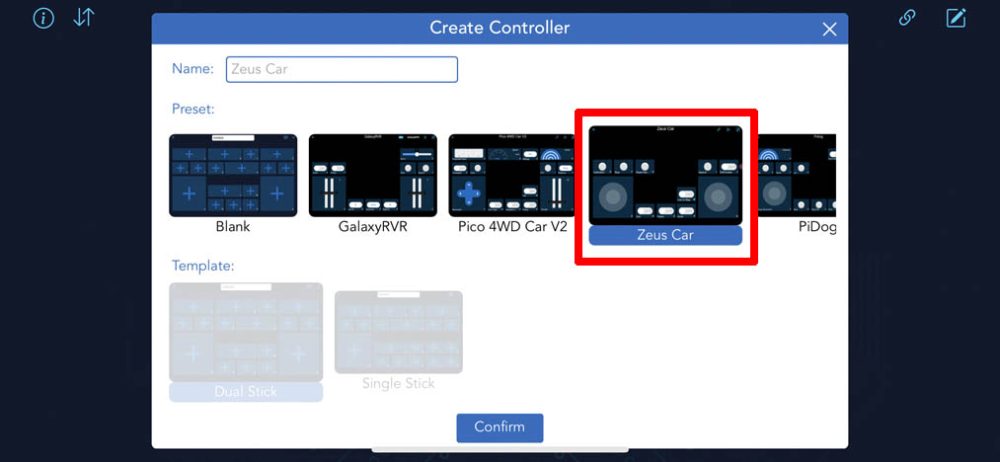
Wifiでの接続が完了していると、接続先が自動で選択されます。
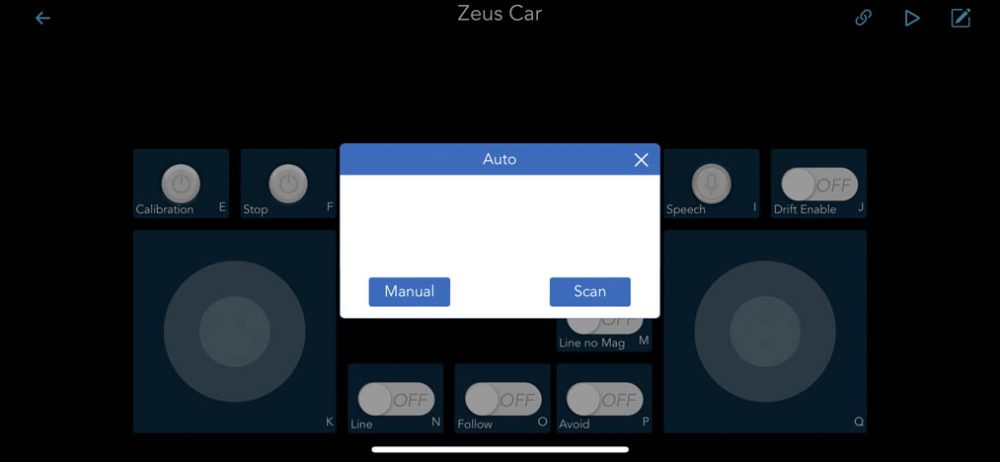
接続が完了したら、右上の再生ボタン▶をタップします。
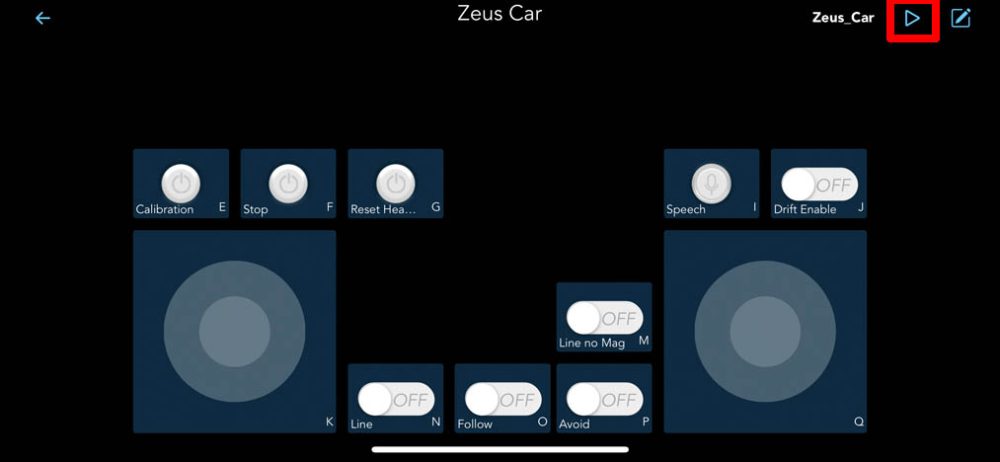
以下のように、ZeusCarのカメラの映像が映し出されたら、準備完了です。
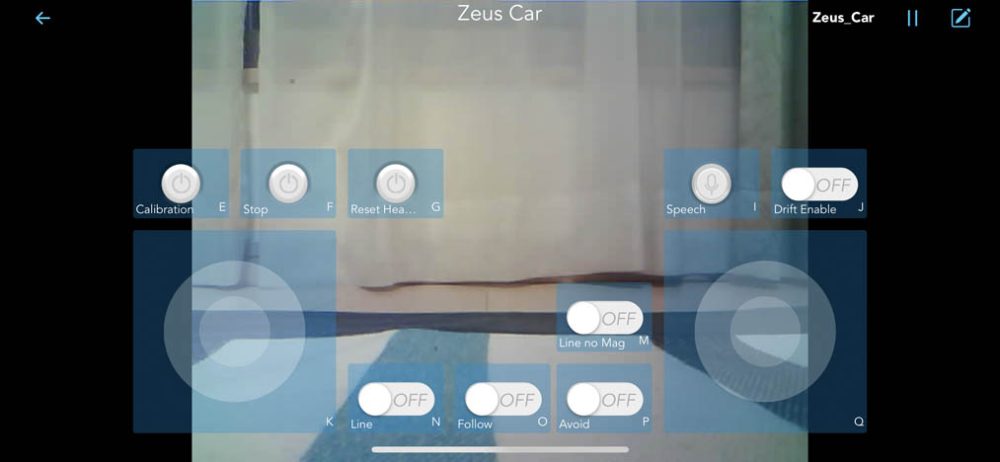
SunFounder Controllerで操作する
カメラの映像がアプリに映し出されたら、スマホの画面上のコントローラを使ってZeusCarを操作します。
SunFounder Controllerで実際に操作している映像がこちらです。
まとめ
今回はZeusCarをスマホアプリからコントロールするための方法について解説しました。
SunFounder ControllerスマホからZeusCaほとんどの機能を使用することができます。ZeusCarの制御プログラムを作成する際、どのような機能を実装するか検討する場合の参考にもなります。
また、プログラミング初心者の方でも、スマホアプリを使えばプログラミングなしで自在に操作でき、ロボットを動かしながら学んでいくことができますので、組込みシステムの入門としてもおすすめです。
それでは、また次の記事でお会いしましょう。
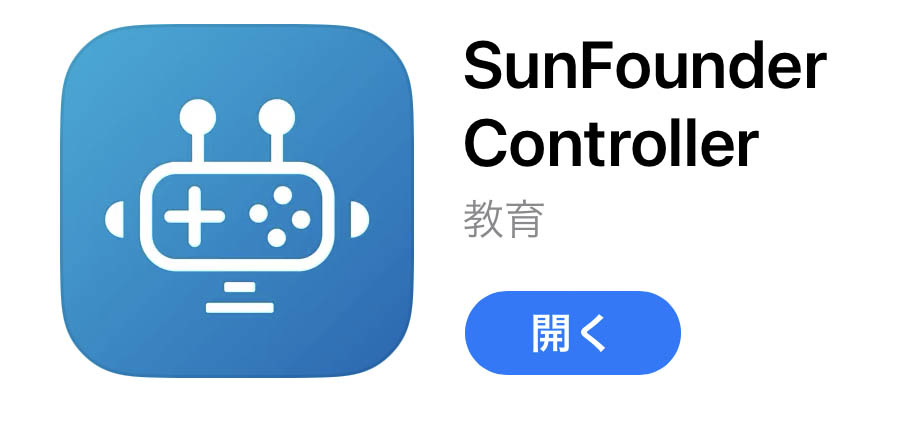






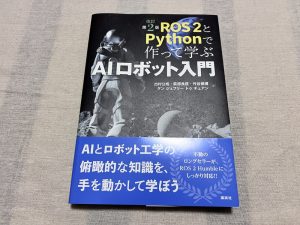





コメント