今回は、Windows向けの無料で使える高機能バックアップツール「MiniTool ShadowMaker free」を紹介します。
このツールは、シンプルな操作で、PCのストレージのバックアップやクローン作成に使えるため、初心者の方でも手軽にデータのバックアップを行うことができます。今回はOSがインストールされているHDDを、大容量SSDに換装するための、クローン作成手順を例に解説します。
Windowsユーザーの方はぜひ活用してみてください。
ストレージのクローンとは

ストレージのクローンとは、コンピュータのハードドライブやSSDなどのストレージデバイスの完全なコピーを作成するプロセスのことを指します。
このクローン作成によって、デバイス上のすべてのファイル、プログラム、設定、さらにはオペレーティングシステム自体まで、元のストレージデバイスと全く同じ状態で別のデバイスに複製することが可能になります。
クローンを作成することにより、ストレージ換装時のOSの再インストールなど、面倒な作業を行うことなく、簡単に移行することができます。
バックアップツール MiniTool ShadowMaker free
今回は、PCのメインドライブとしてOS(Windows)をインストールして使用しているドライブのデータをSSDに作成し、古いHDDとの換装を行います。
換装のためのクローン作成には「MiniTool ShadowMaker free」という無料バックアップツールを使用します。MiniTool ShadowMaker freeの公式サイトは以下となります。
MiniTool ShadowMaker インストーラのダウンロード
MiniTool ShadowMakerの公式サイトにアクセスします。
トップページの無料ダウンロードをクリックし、インストーラをダウンロードします。
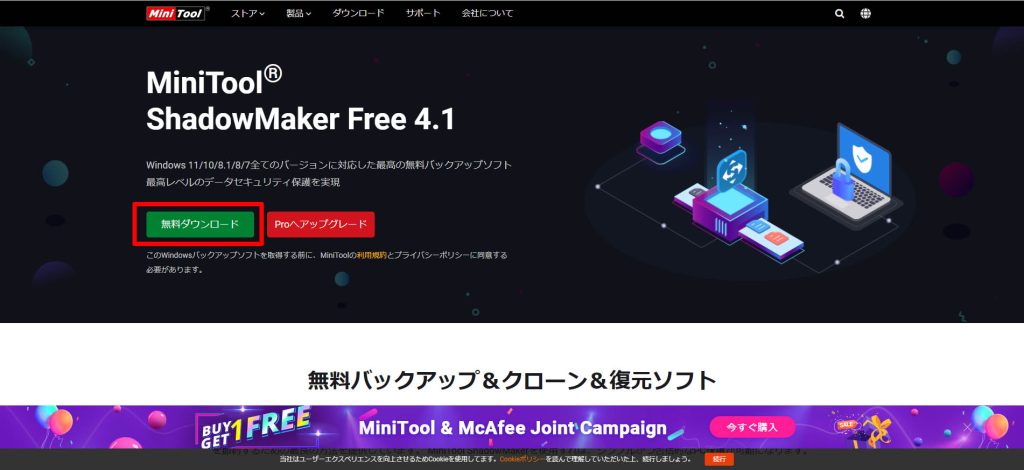
MiniTool ShadowMakerのインストール
先ほどダウンロードしたインストーラsm-free-online.exeを実行し、インストーラを起動します。
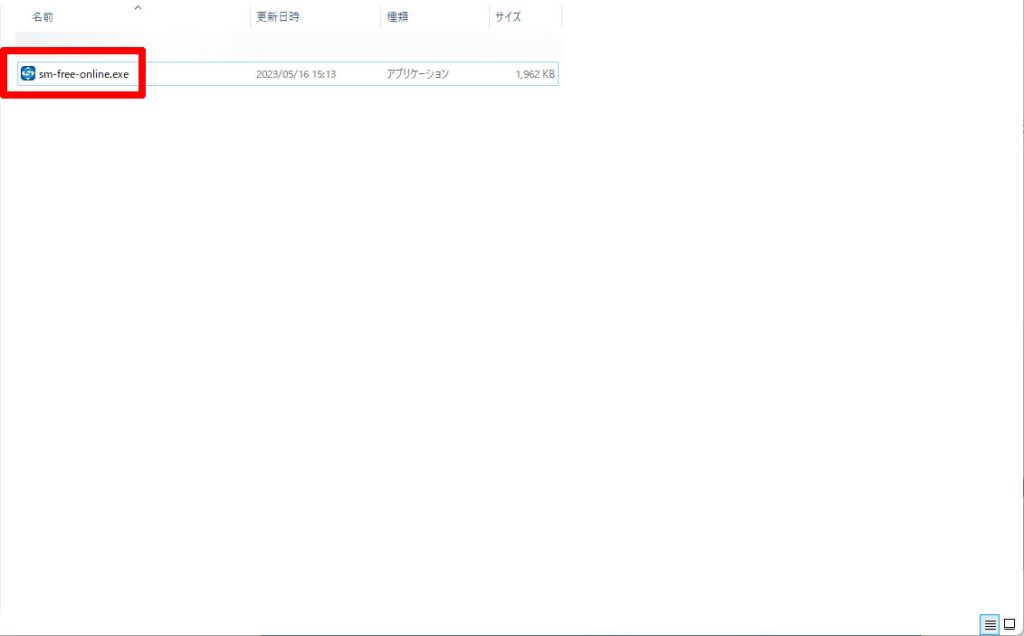
インストーラが起動したら、今すぐインストールをクリックします。
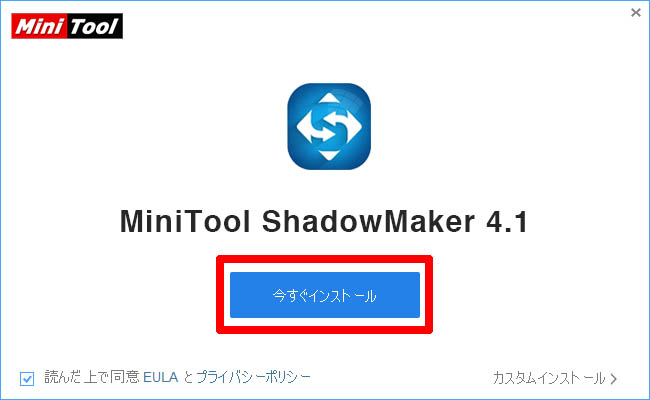
インストールが開始されますので100%になるまで待ってください。
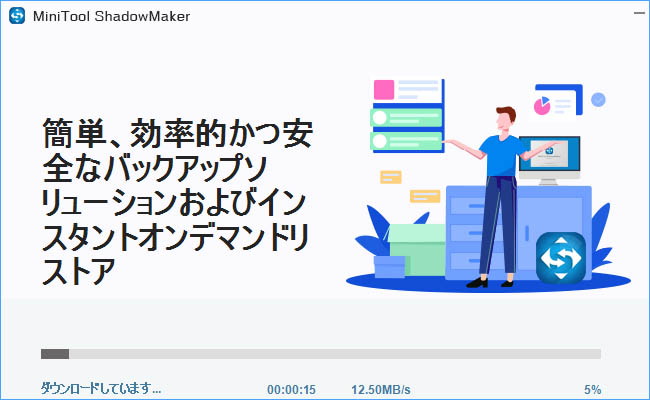
以下の画面が表示されたら、インストールが完了です。今すぐ開始をクリックし、MiniTool ShadowMakerを起動します。
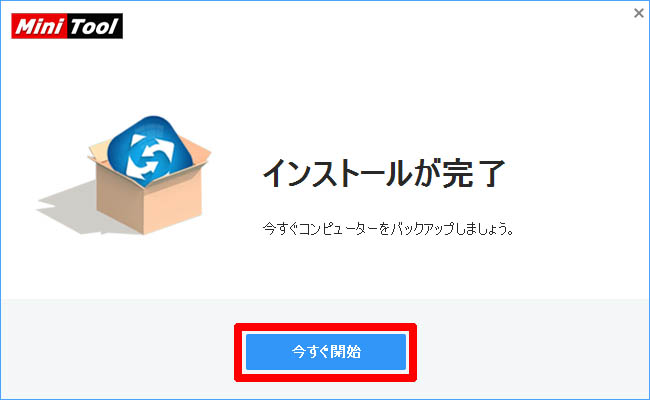
MiniTool ShadowMakerの日本語化
続いて、MiniTool ShadowMakerのGUIを日本語化していきます。
ShadowMaker Freeが起動したら、右上の赤枠のボタンをクリックします。
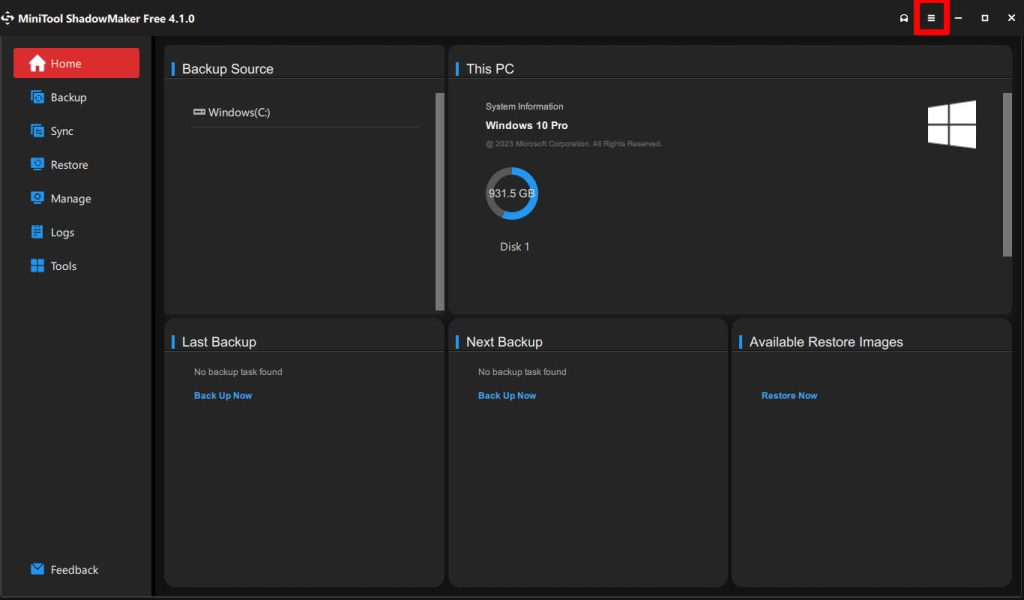
LanguageのメニューでJapaneseをクリックします。
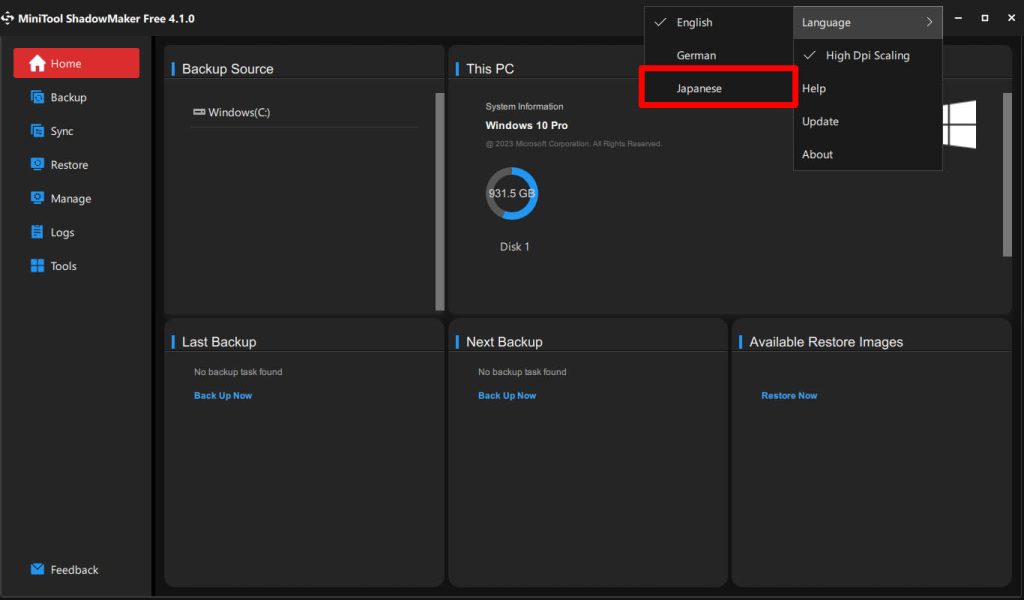
アプリの再起動を要求するダイアログが表示されますので、OKをクリックした後、ShadowMakerをいったん終了し、再起動します。
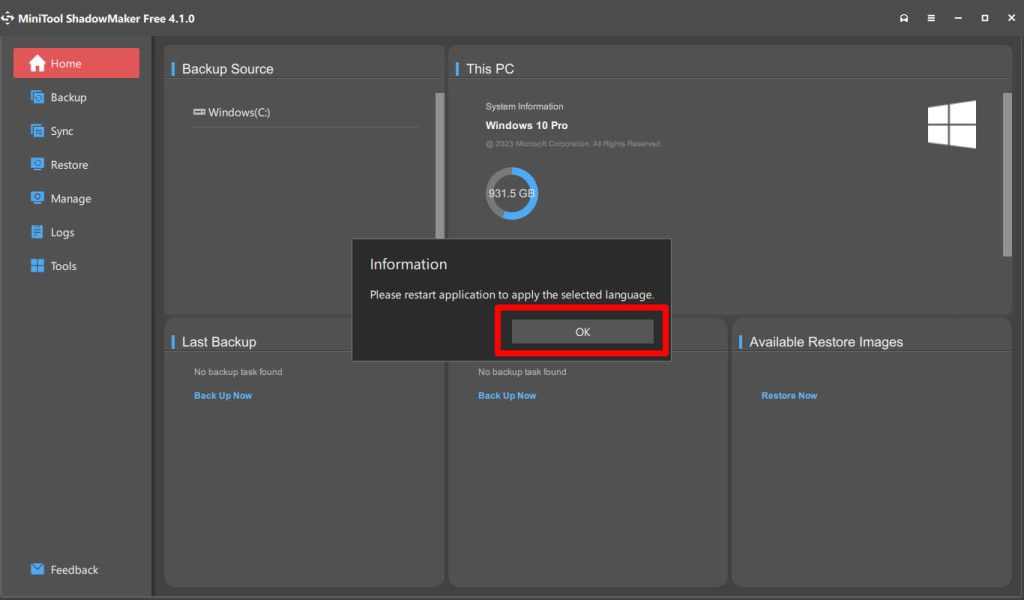
ShadowMakerが起動すると、GUIが日本語になっていることが確認できました。
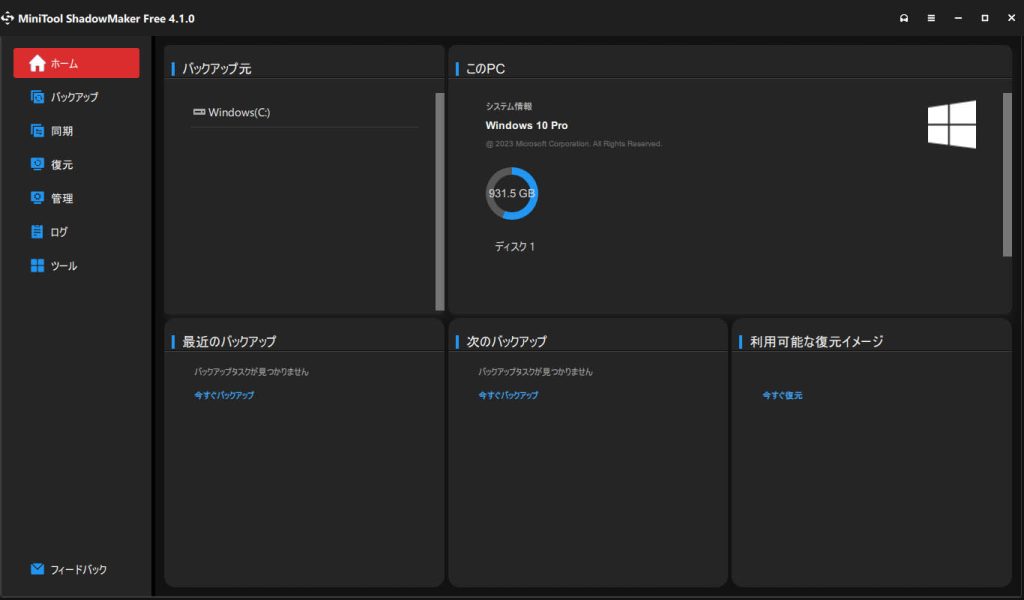
MiniTool ShadowMakerでHDDのクローンを作成する
ここからは、実際にMiniTool ShadowMakerを使用してHDDのクローンを作成する手順を解説します。
今回はクローンのコピー先のストレージとして、Hanye製 内蔵型 SSD 2TBを用意しました。
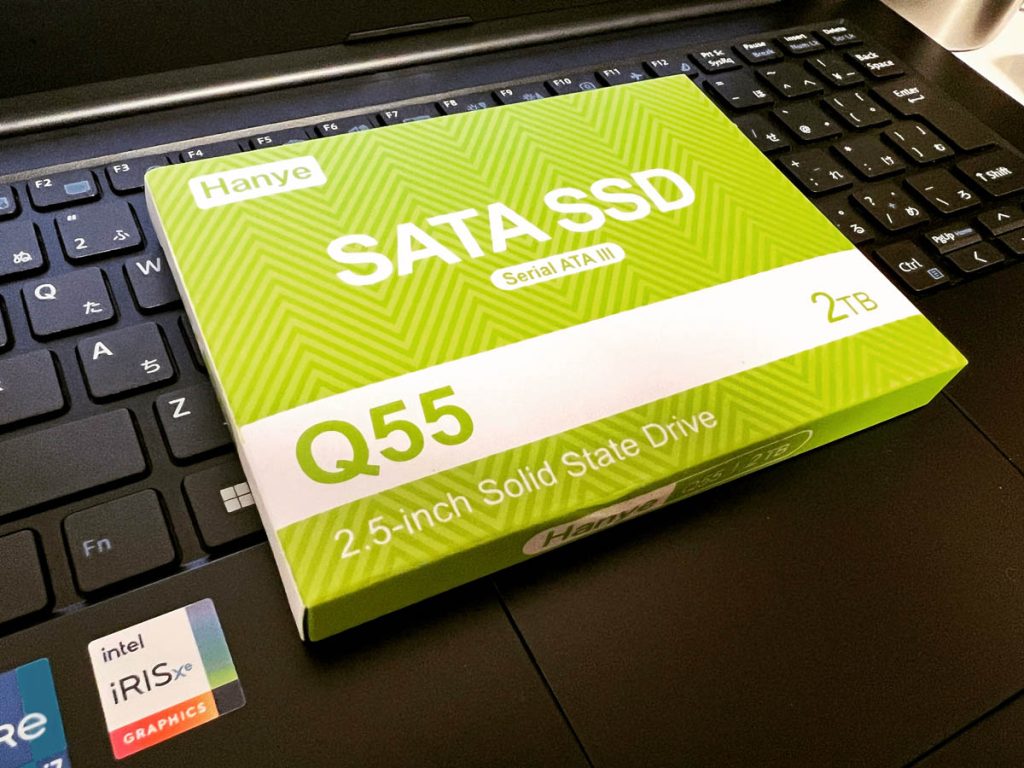
Hanye製SSDはAmazonで購入できます。
Hanye 内蔵型 SSD 2TB 2.5インチ 7mm SATAIII 6Gb/s 550MB/s 3D NAND採用 アルミ製筐体 正規代理店品 メーカー3年保証
ストレージを初期化する
まず最初に、クローンの保存先となるSSDドライブを初期化します。
SSDをPCに接続する
コピー元のHDDのデータをSSDに書き込むため、SATA接続が可能なドライブに先ほどのSSDを接続します。今回使用する外付けドライブとPCはUSB接続となります。

初期化の手順
SSDを接続し、デスクトップのPC→管理をクリックします。
パーティションスタイルを質問されますので、MBR(マスターブートレコード)を選択し、OKをクリックします。
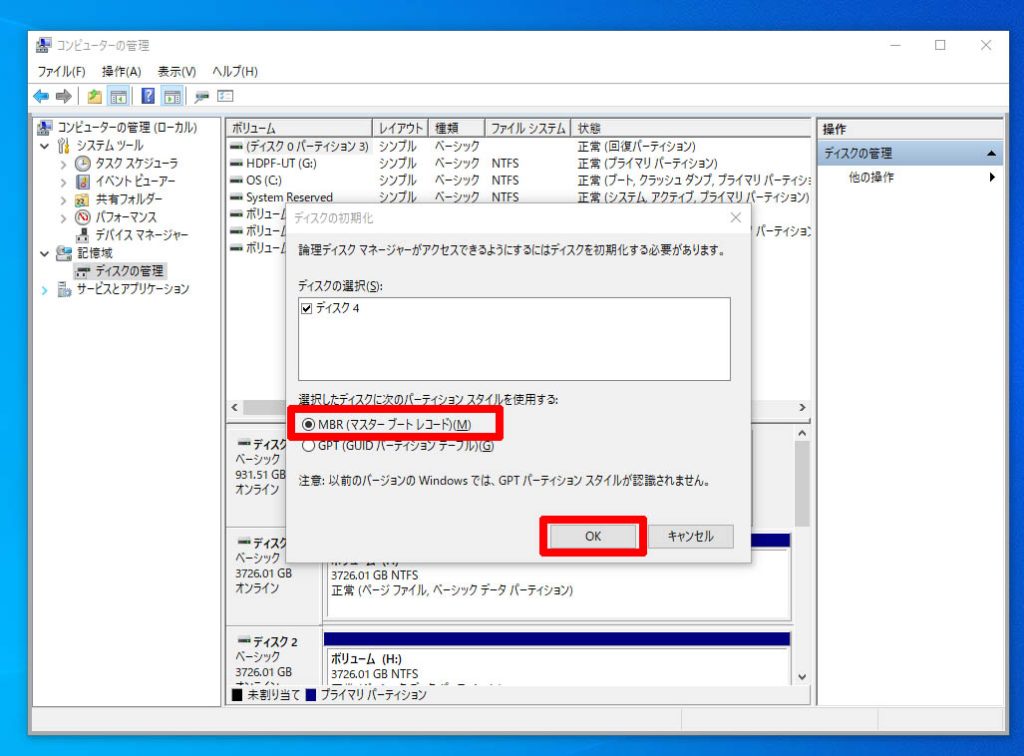
コンピュータの管理画面で、先ほど接続したSSDドライブがパーティション未割当として表示されています。
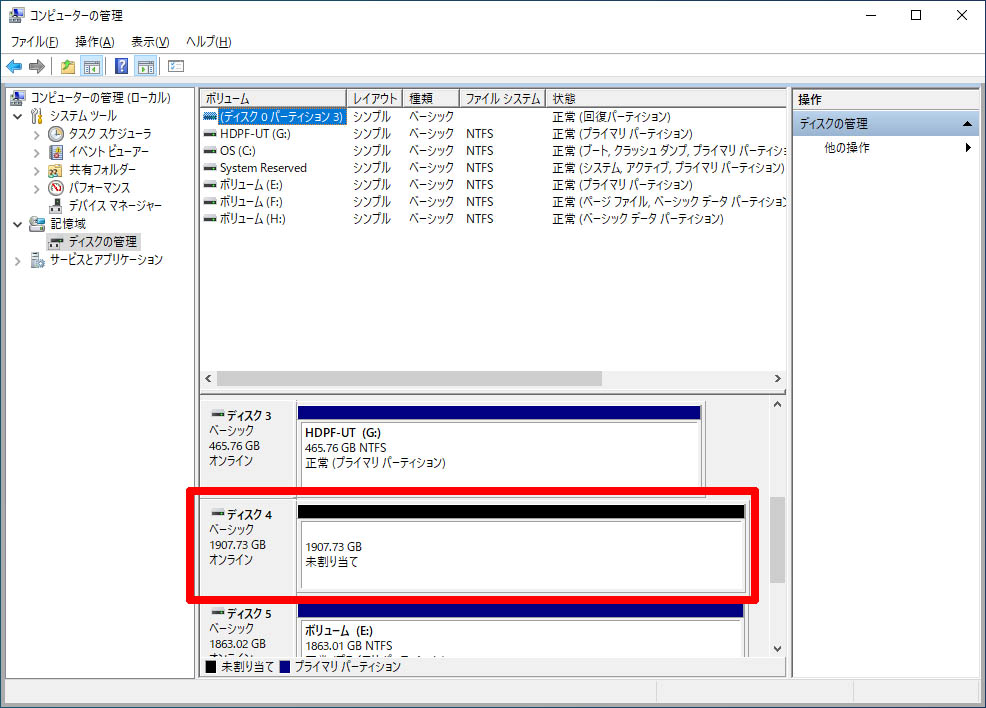
このSSDドライブをマウスで右クリックし、新しいシンプルボリュームを選択します。
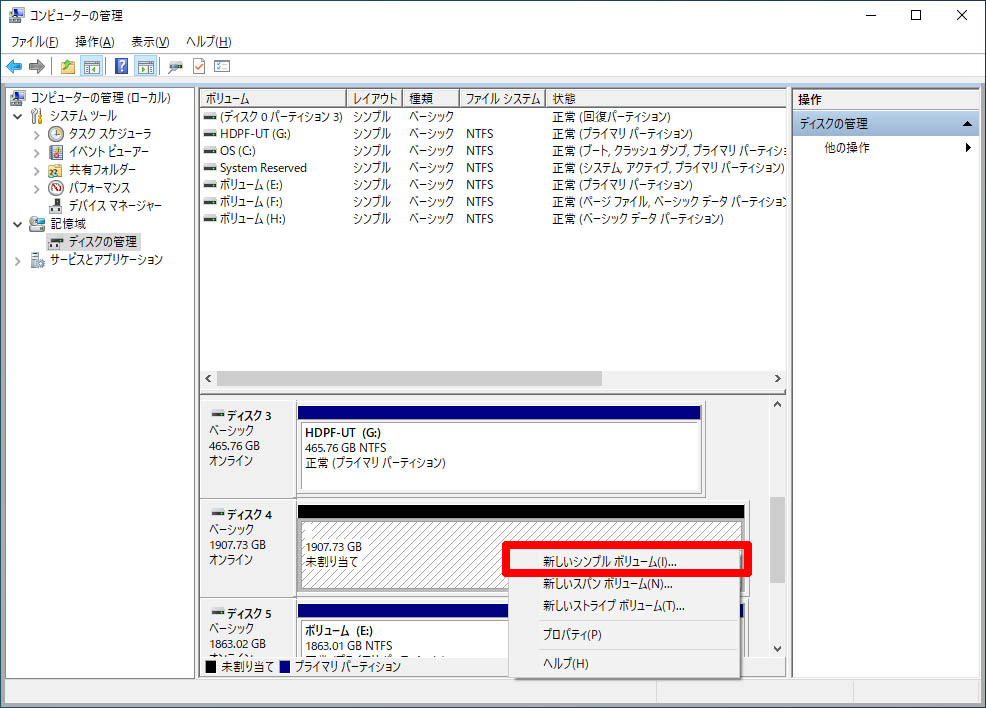
新しいシンプル ボリューム ウィザードが表示されますので、次へをクリックします。
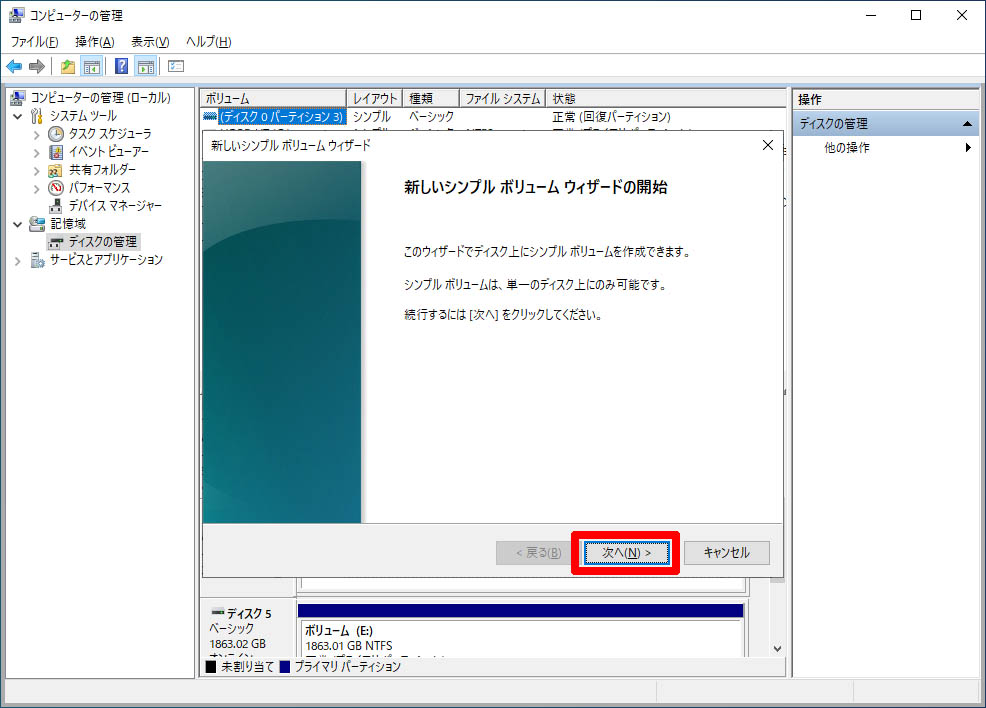
ボリュームサイズを指定します。一つのドライブを複数のパーティションで運用する予定がなければ、デフォルトのまま次へをクリックします。
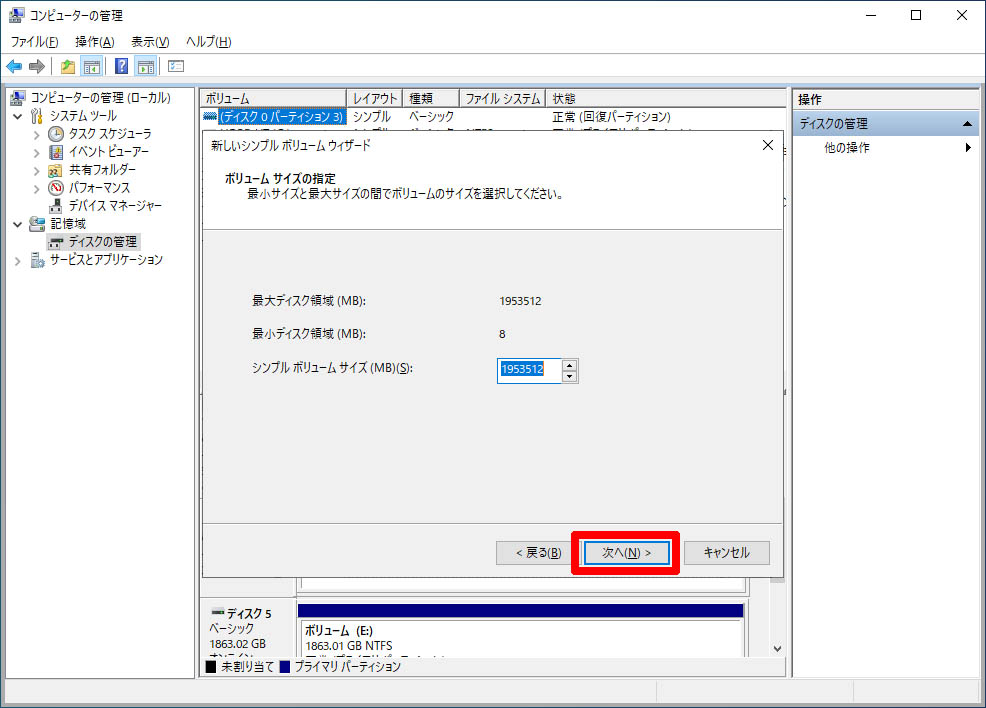
ドライブに割り当てる文字列を指定します。選択したら次へをクリックします。
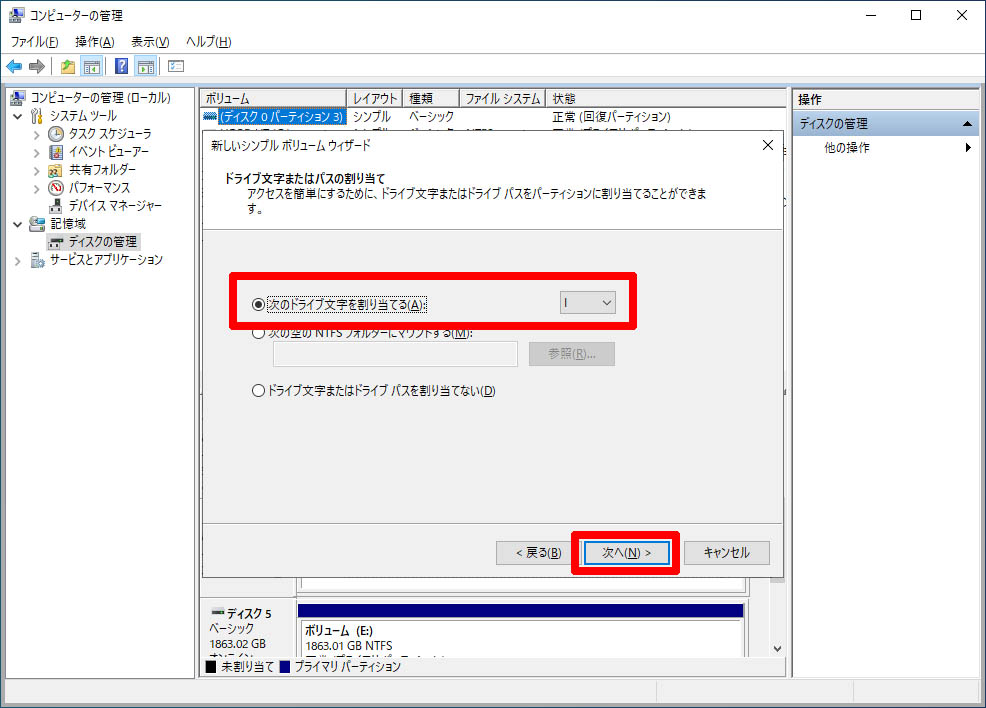
パーティションのフォーマットの項目が表示されたら、このボリュームを次の設定でフォーマットするを選択します。選択したら次へをクリックします。
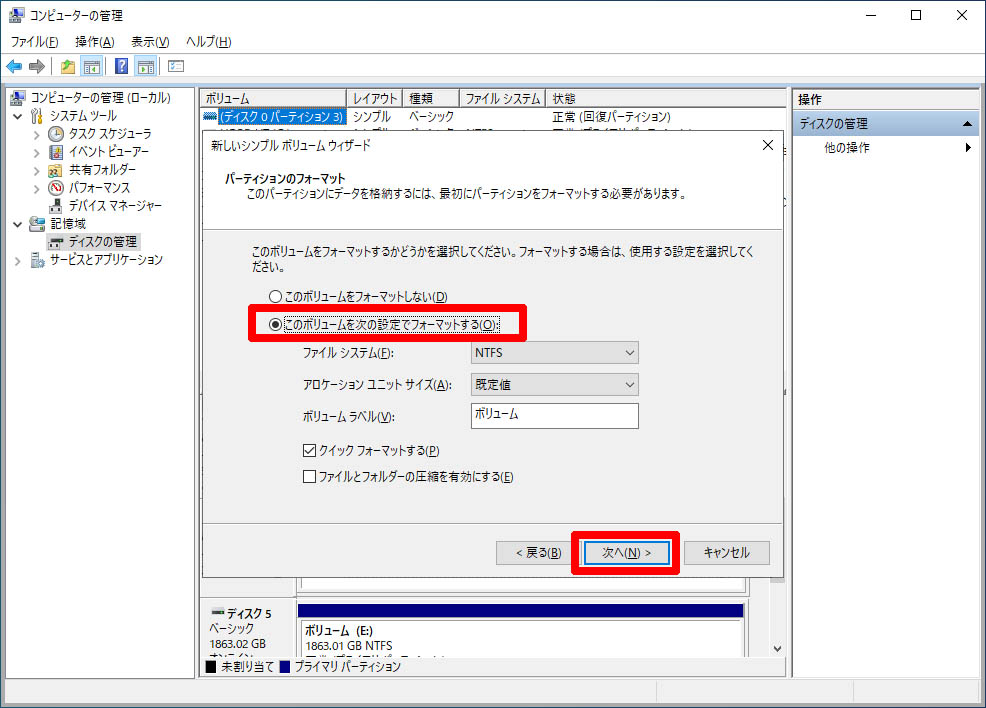
完了画面が表示されたら、完了をクリックします。
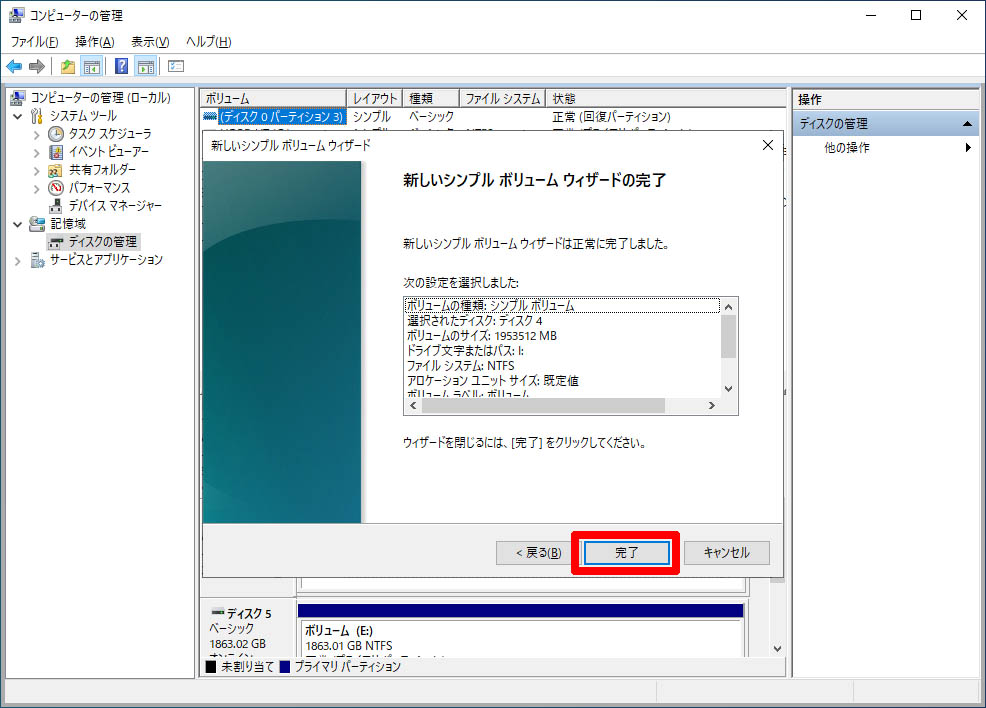
以下のようにフォーマットが完了し、ストレージとして使用できる状態になりました。
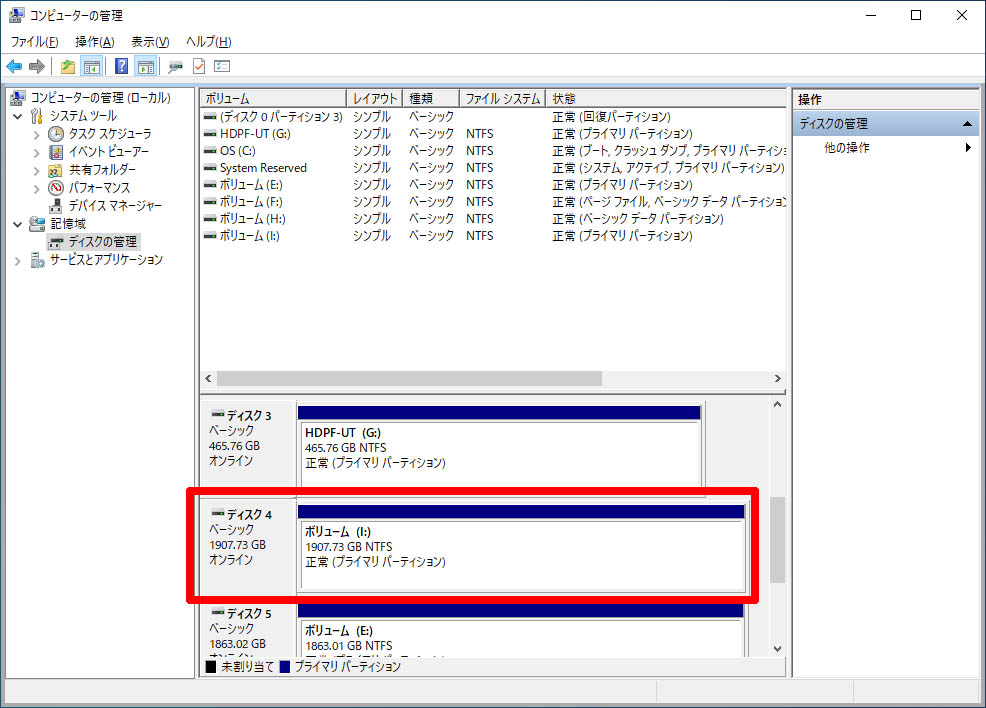
クローンを作成する
MiniTool ShadowMakerを起動します。
起動したら左のメニューのツールをクリックします。
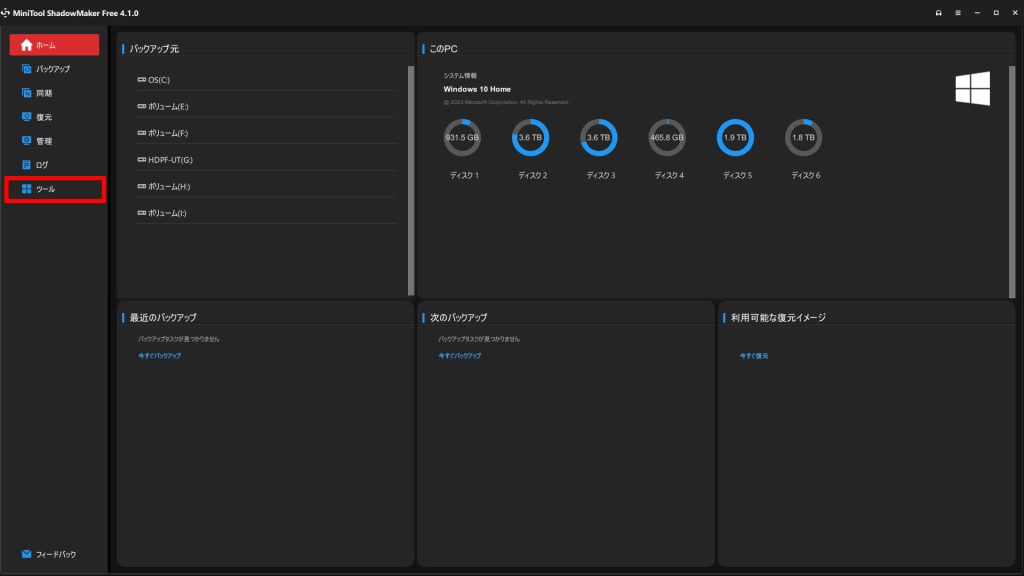
ツールのメニューが表示されたら、ディスクのクローンをクリックします。
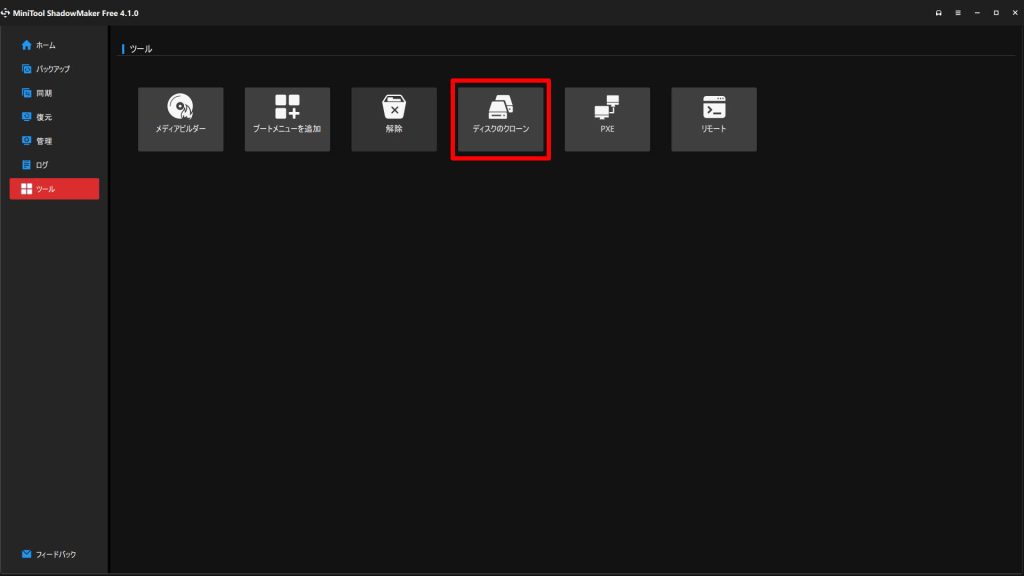
現在、PCに接続されているドライブの一覧が表示されますので、クローン保存先にしたいドライブを選択します。今回の例では、先ほどフォーマットしたSSDのIドライブを指定します。
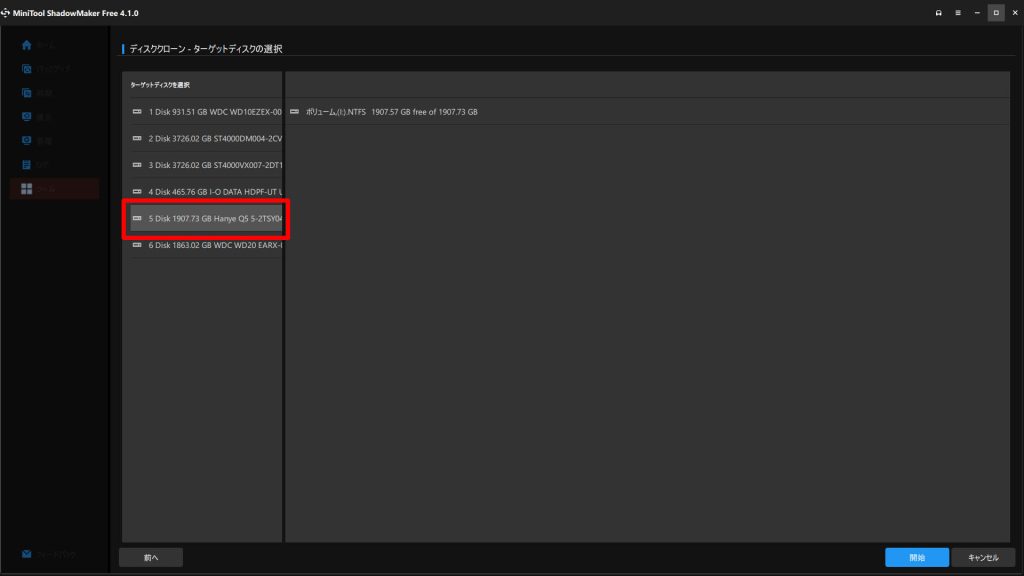
選択したターゲットディスクのデータが消えても問題ないかという確認ダイアログが表示されますので、OKをクリックします。
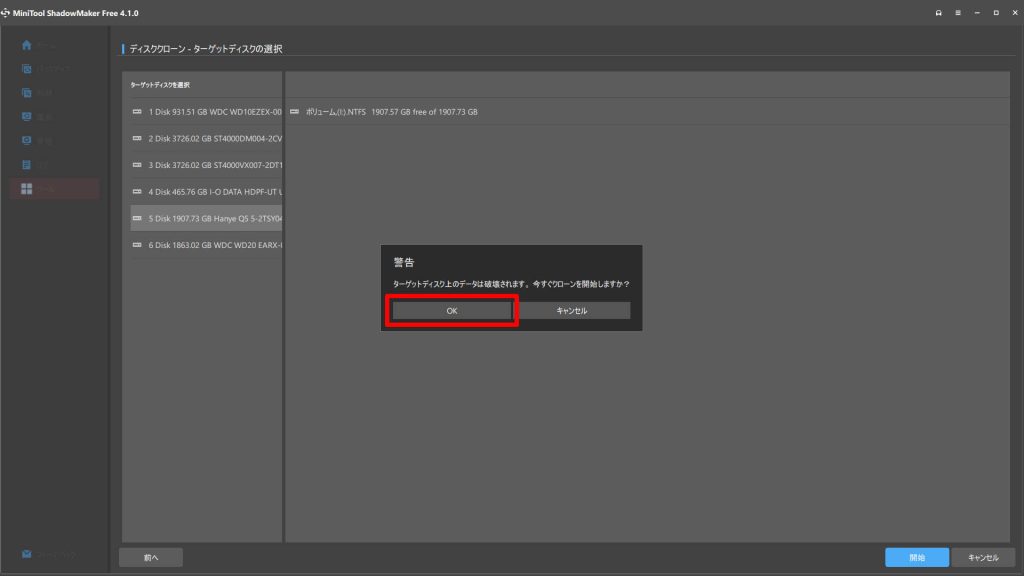
クローン作製の進行状況が表示されますので、100%になるまで待ちます。
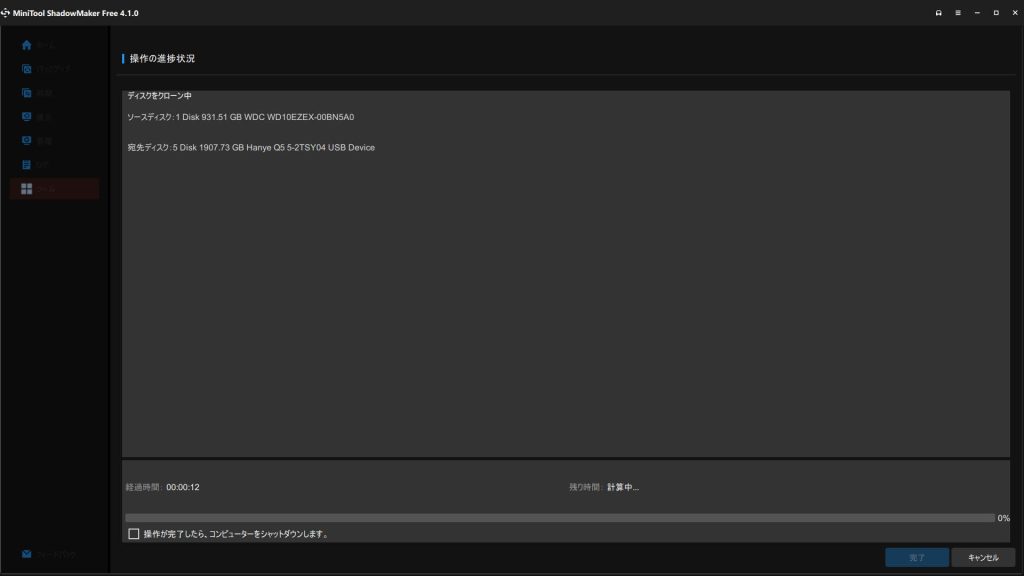
クローン作製完了のメッセージが表示されたら、OKをクリックし、PCをシャットダウンします。
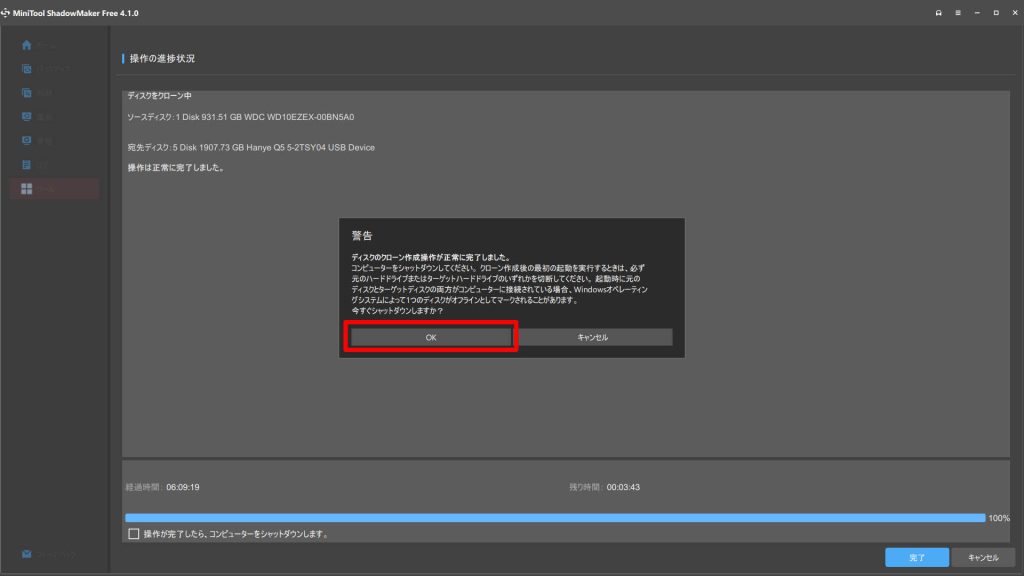
ストレージを換装する
クローンの元となるHDDを取り外し、クローンを書き込んだSSDをPCのSATAケーブルに接続します。

SSDの接続が完了したらPCを起動します。
クローンのSSDからブートし、以下のようにWindowsを起動することができました。
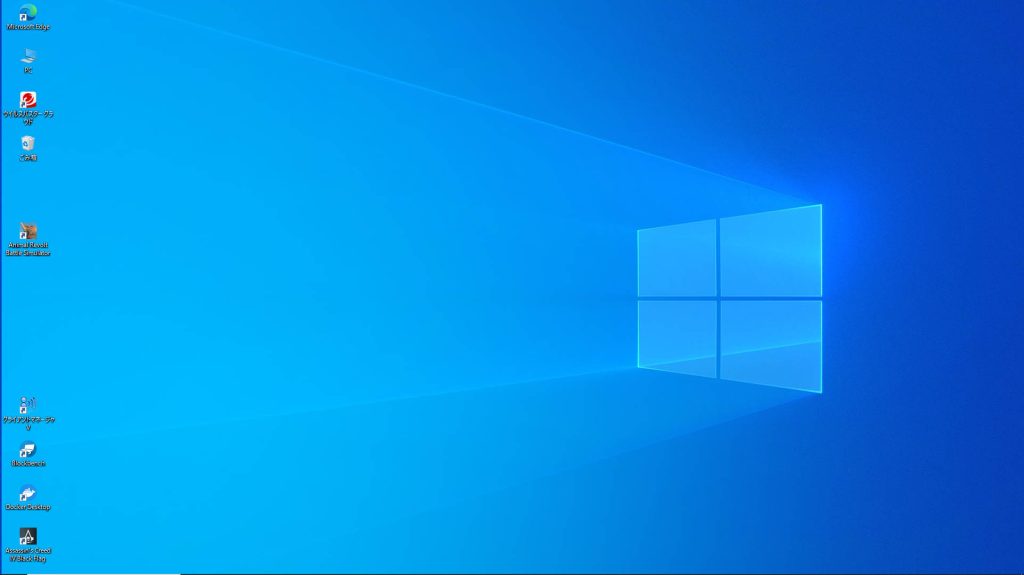
以上でストレージの換装作業は完了です。
まとめ
今回は、無料で使える高機能バックアップツール、MiniTool ShadowMakerを使ってHDDをSSDに換装する手順について解説しました。
MiniTool ShadowMakerはユーザーインタフェースも洗練されており、シンプルな操作で簡単にクローンの作成やファイル、ディレクトリ単位でのバックアップも可能です。
ぜひ活用してみてください。
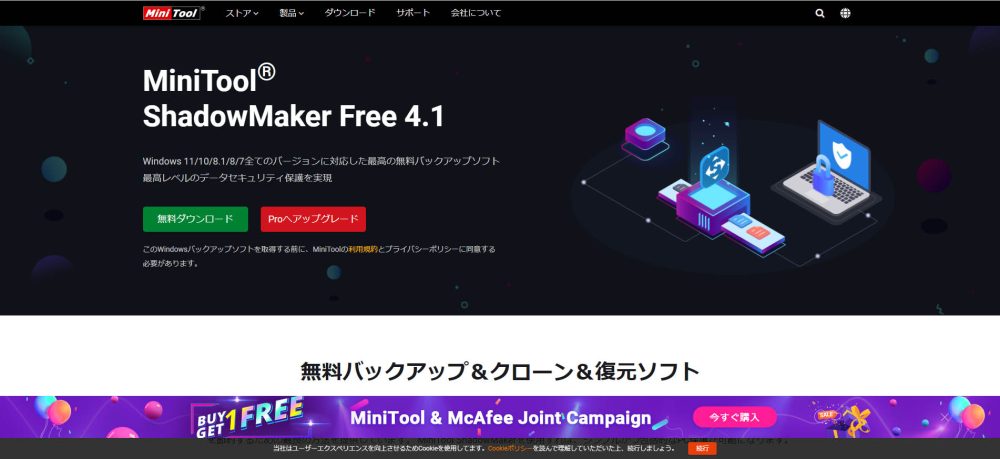




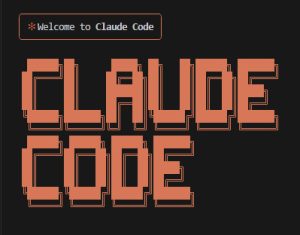
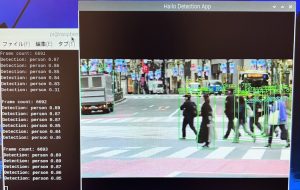
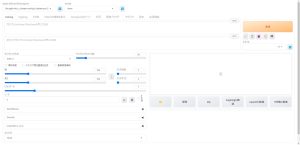



コメント