今回はChatGPTを始めとしたOpenAIが提供する機械学習モデルのAPIを有料プランで使用する方法について解説します。OpenAIのAPIは無料で18ドル分のクレジットが付与されますが、本格的に使っていきたい方は有料プランへの登録がおすすめです。
有料プランへの移行と、使用上限設定の手順を紹介しますので、ぜひ活用してみてください。
また、当ブログ内のChatGPTについての記事を以下のページでまとめていますので、あわせてご覧ください。
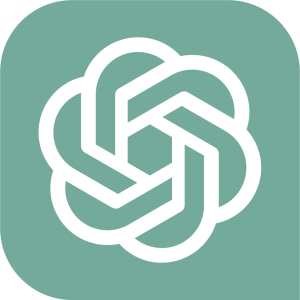
ChatGPTとは
ChatGPTは、OpenAIが提供する自然言語生成モデルです。GPT(Generative Pre-training Transformer)と呼ばれるモデルのアーキテクチャを採用しています。
GPTは、Transformerと呼ばれるニューラルネットワークを使用して、文書や言語処理タスクでのテキスト生成を行うモデルです。GPTは、大量のテキストデータを学習し、そのデータをもとに新しい文章を生成することができます。
ChatGPTは、GPTをもとにしたモデルであり、対話型システムやチャットボットなどで使われることを想定して開発されています。対話を続けることができるようになっており、ユーザーが入力するテキストに対して、自然で返答ができるようになっています。
APIの利用料金

自然言語モデルの利用料金は以下となります。
(それ以外のモデルは公式ページをご覧ください)
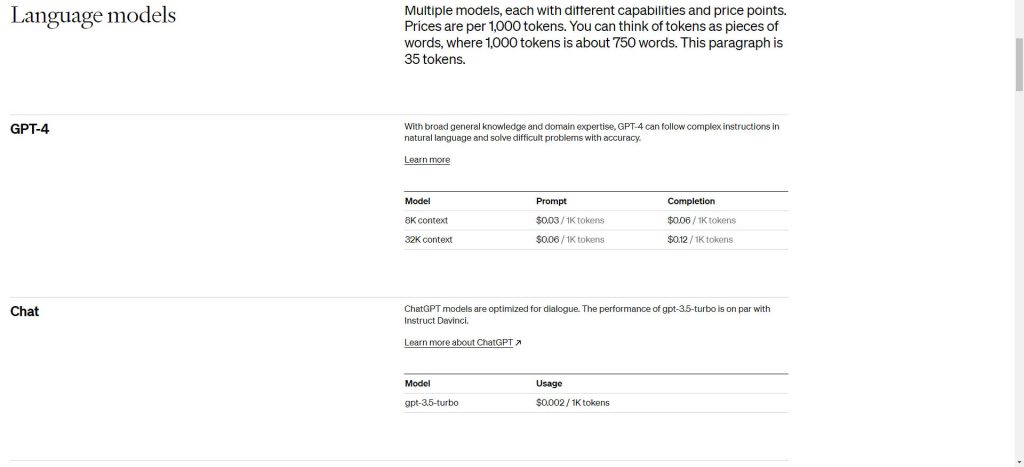
2023年3月23日現在、GPT-4は開発者向けにWaitListの登録を受け付け中です。使いたい方は登録しておきましょう。
gpt-3.5-turboは1トークン当たり$0.002と非常にリーズナブルな価格で利用することができます。
APIの使い方
低コストで利用可能な「gpt-3.5-turbo」モデルのAPIの使い方を以下の記事で解説していますので、あわせてご覧ください。
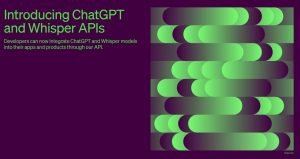

OpenAIのAPI 有料プランへの移行手順
ここからは実際に有料APIに登録する手順を解説します。
OpenAIアカウントの作成
OpenAIのAPIを使用するためには、OpenAIのアカウントを作成する必要があります。
アカウントの登録手順は以下のサイトで解説していますので、事前に登録を済ませておいてください。

APIキーの取得
アプリケーションからAPIをコールするためにはAPIキーを取得する必要があります。
APIキーの取得手順を以下の記事で解説していますので、事前に取得しておいてください。

利用状況の確認方法
まずは現在の利用状況の確認方法を確認します。
OpenAIのサイトにログインしたら、右上の「Personal」をクリックします。
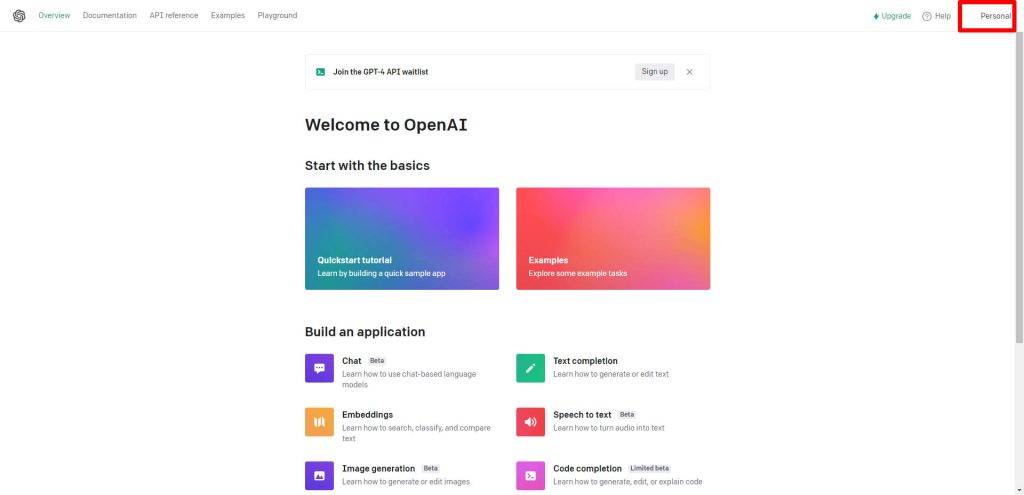
メニューが表示されたら、「Manage account」をクリックします。
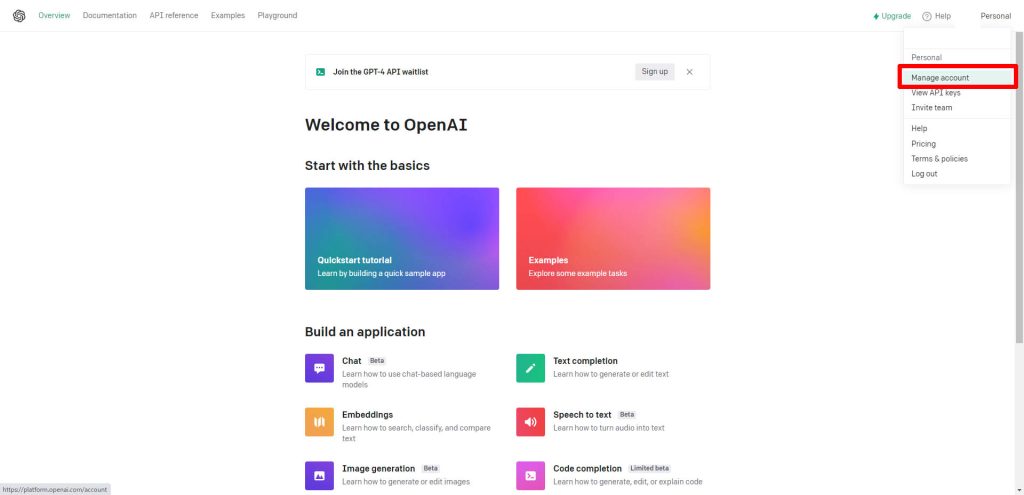
以下のようにAPIの利用料金が確認できます。課金をしていなくても18$分は無料クレジットが付与されますので、この範囲内であれば無料で使用できます。
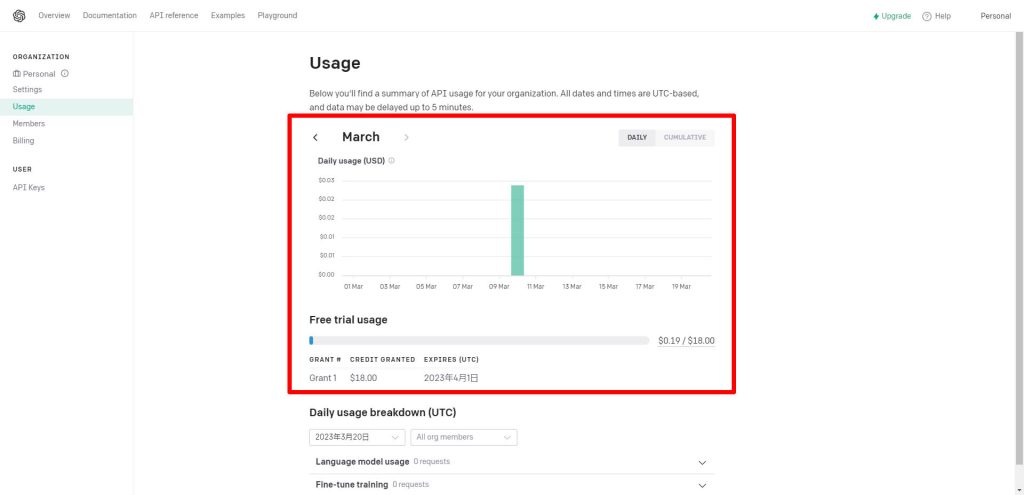

有料プランへ移行する
OpenAIのAPIは定額制ではなく、APIを使った分だけ支払う従量課金制となっています。
支払い情報を登録することで、無料クレジット以上に使用することが可能になります。
まず左側のメニューの「Billing」をクリックします。
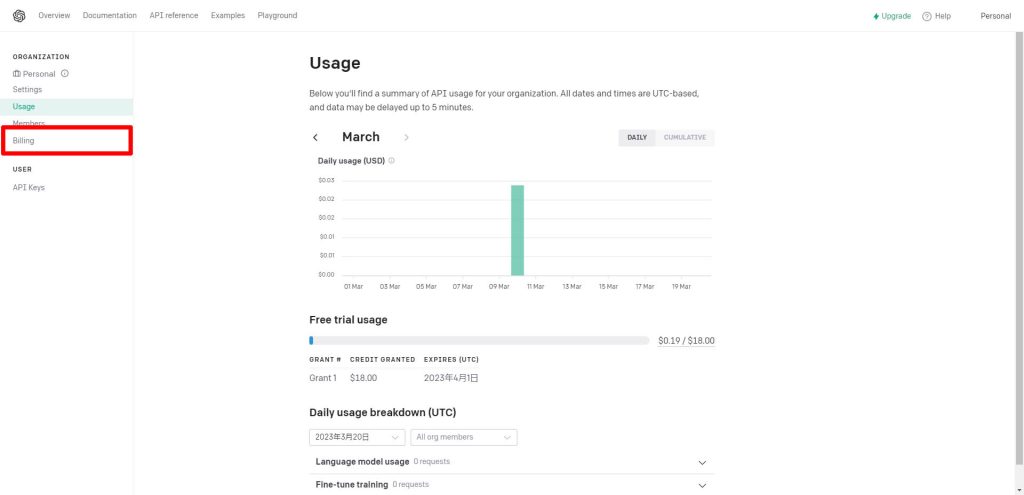
Free trialと書かれた項目の「Set up paid account」をクリックします。
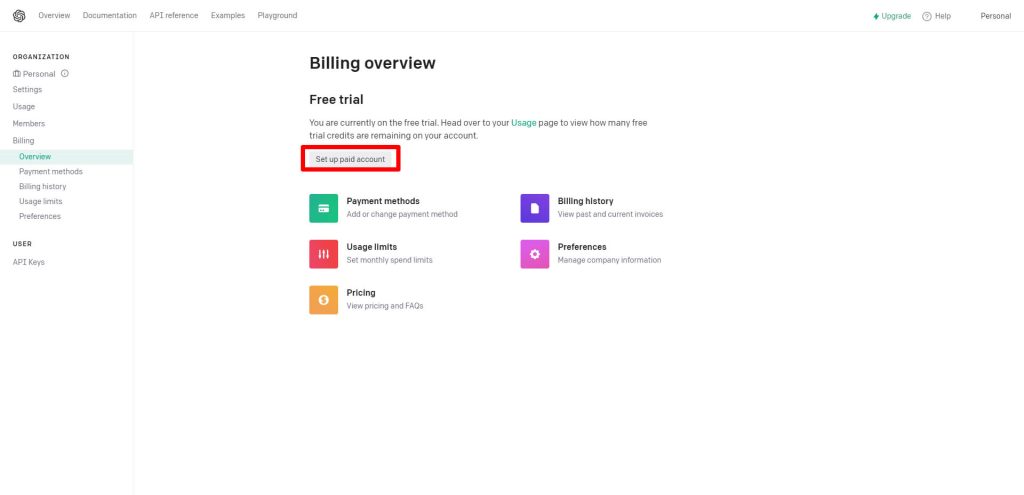
個人か企業での利用可を聞かれますので選択します。私は個人で登録しています。
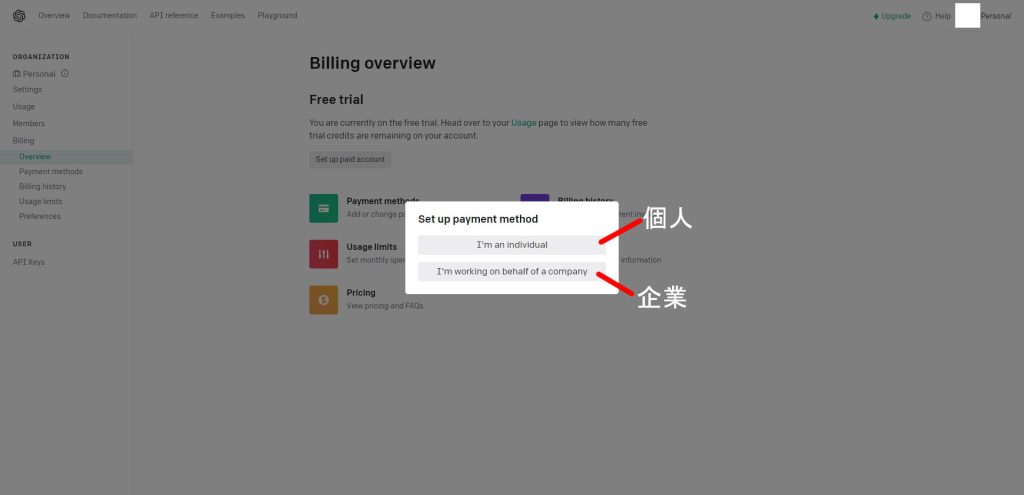
続いてクレジットカード情報を入力します。郵便番号、住所も英語で入力してください。
英語で住所の書き方がわからない場合は、以下のような住所変更サービスを利用しましょう。
入力が完了したら「Set up payment method」をクリックします。
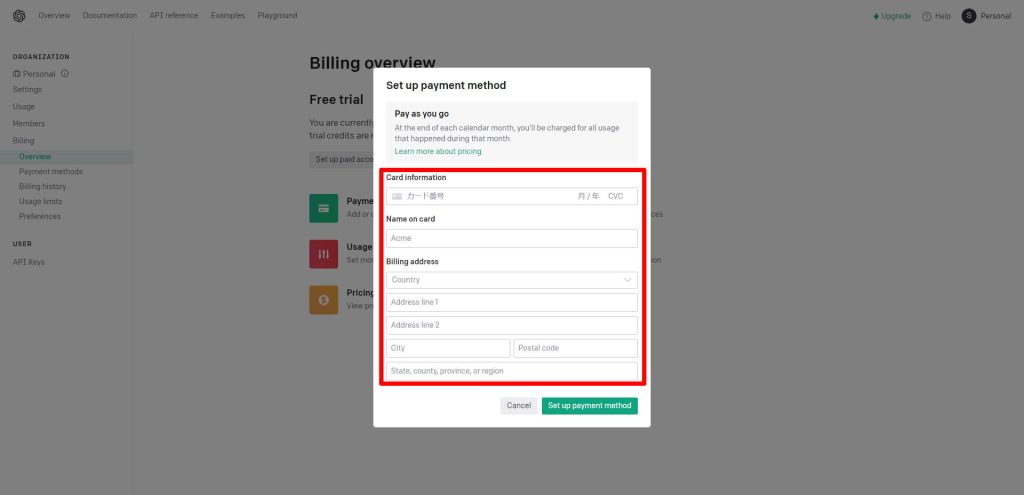
画面上部にサブスクリプション作成完了のメッセージが表示されたら移行が完了です。
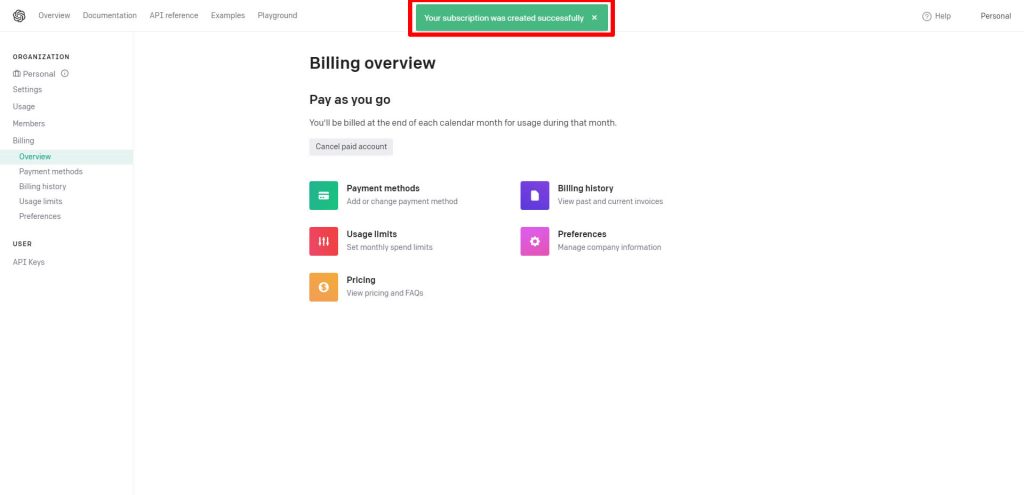

APIの使用上限を設定する
APIはプログラムから使用するため、プログラムのバグにより意図せず大量にAPIをコールしてしまい、高額な利用料が発生してしまう可能性があります。
そういった事態避けるため、必ずAPIの利用上限を設定しておきましょう。
左側のメニューの「Usage limits」をクリックします。
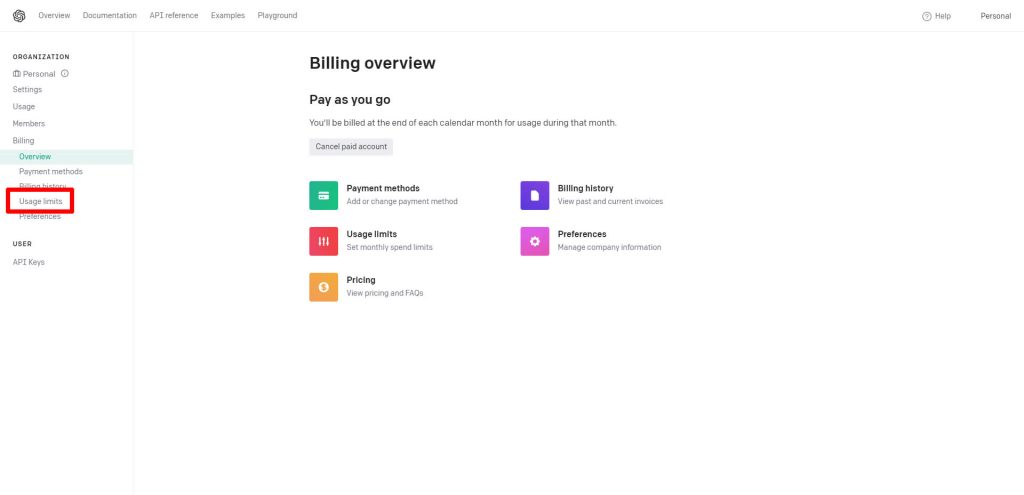
デフォルトの状態でも一応$120以上は利用できないようになっています。
赤字のコメントにあった額を設定してください。私は今のところそこまで頻繁に使用する予定がないため、とりあえず「Hard limit」を$10程度に設定しています。
設定が完了したら「Save」をクリックして保存します。
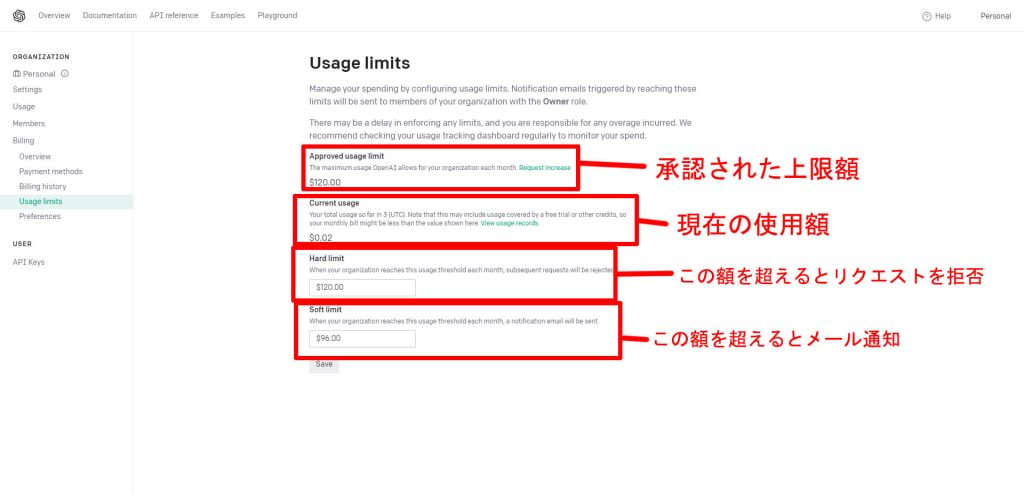
上限設定情報が更新されたというメッセージが表示されたら変更完了です。
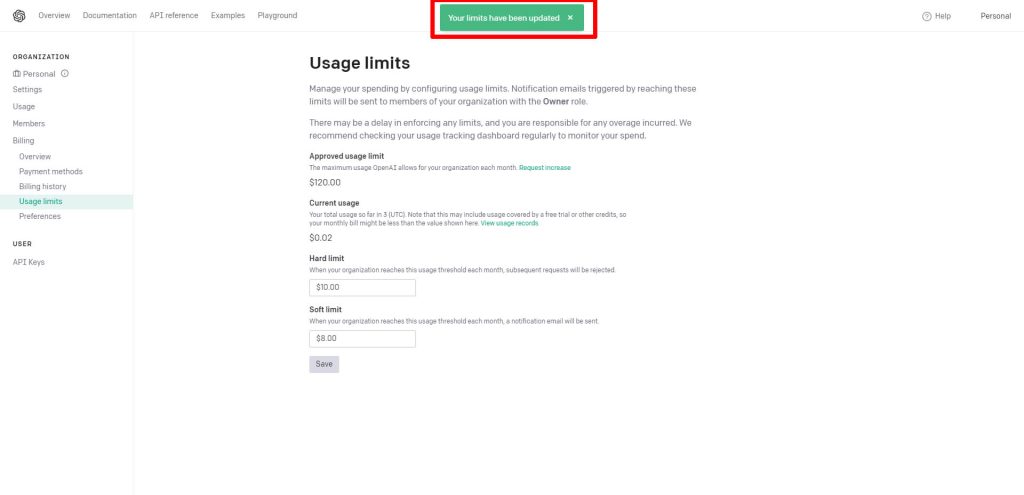
先ほどの利用状況確認画面に移動すると、以下のように有料でのAPI使用料を示すゲージが表示が追加されました。また、ゲージの右側に設定した上限額も表示されています。
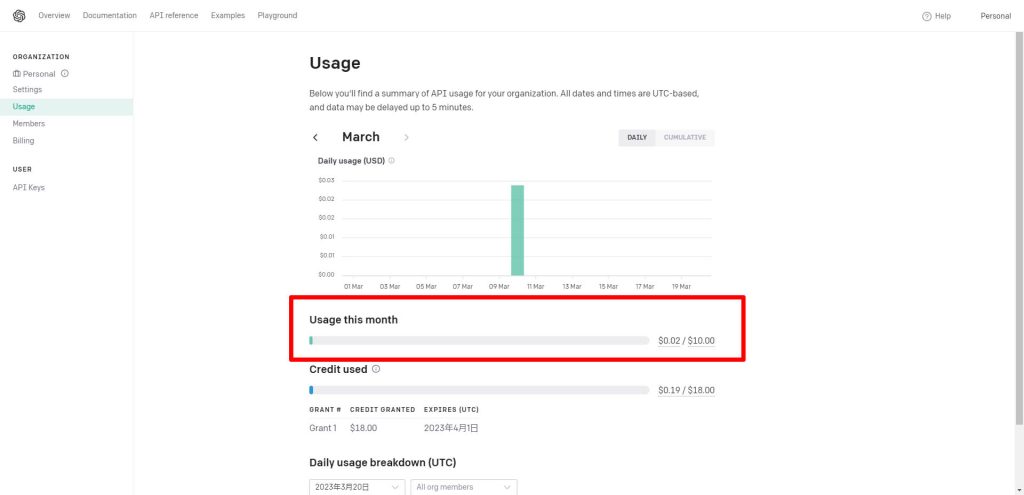

まとめ
今回はOpenAIのAPI有料プランへの移行手順を解説しました。GPT系以外のAPIについても今回のサブスクリプションで利用できるようになりますので、ぜひ活用してみてください。
また、以下の記事で効率的にPythonのプログラミングスキルを学べるプログラミングスクールの選び方について解説しています。最近ではほとんどのスクールがオンラインで授業を受けられるようになり、仕事をしながらでも自宅で自分のペースで学習できるようになりました。
スキルアップや副業にぜひ活用してみてください。

スクールではなく、自分でPythonを習得したい方には、いつでもどこでも学べる動画学習プラットフォームのUdemyがおすすめです。
講座単位で購入できるため、スクールに比べ非常に安価(セール時1200円程度~)に学ぶことができます。私も受講しているおすすめの講座を以下の記事でまとめていますので、ぜひ参考にしてみてください。

それでは、また次の記事でお会いしましょう。
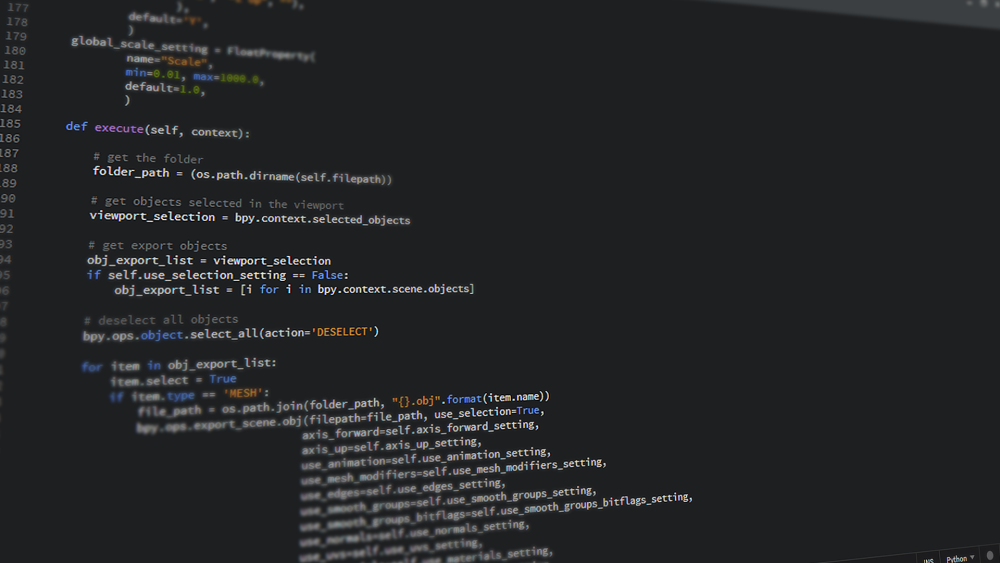





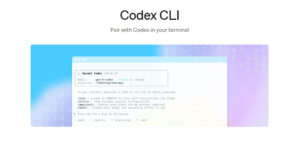
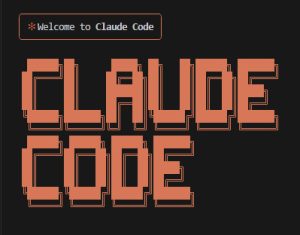
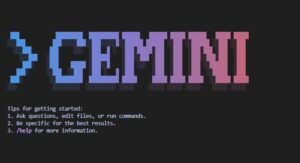

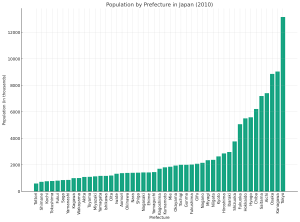


コメント