今回は最近話題のお絵かきAIであるMidjourneyを試してみました。全く絵心のない私でも非常にハイクオリティなイラストを生成できましたので、その使用方法を解説していきたいと思います。
また、Midjourney以外の生成AIについても以下の記事で解説していますので、あわせてご覧ください。


AIにどのような絵を描くかを指示するための呪文(Prompt)が公開されているサイトをまとめた記事も公開しています。Midjourneyでも使用できますので、ハイクオリティな絵を描かせるための参考にぜひご活用ください。

\ 機械学習を学びたい人には自宅で学べるUdemyがおすすめ! /
講座単位で購入できます!
Midjourneyとは
Midjourney(ミッドジャーニー)とはデビッド・ホルツ氏が開発した画像生成AIサービスです。Discord上でAIにどのような絵を描いてほしいかをキーワード、または文章で指示すると数分で非常に高精度な絵を生成することができます。
Midjourneyは以下のサイトからDiscordに招待を受けることで使用することができます。
イラストを作成する手順
ここからは実際にMidjourneyを使って画像を生成する手順を解説していきたいと思います。
先ほどのサイトにアクセスすると以下の画面が表示されますので、「Join the beta」をクリックします。
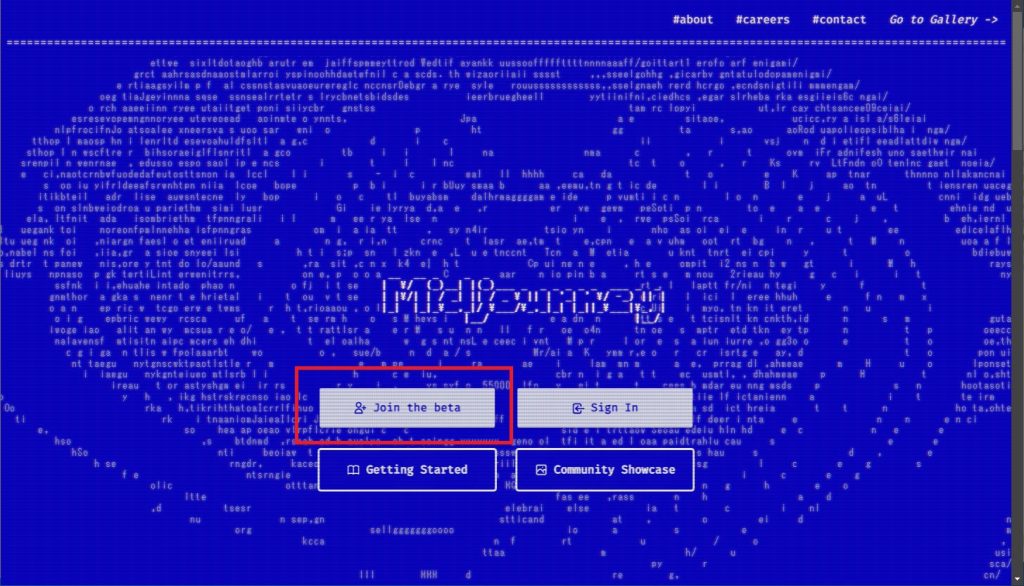
Discordで招待が来ますので、「招待を受ける」をクリックします。(Discordのアカウントをお持ちでない方は、あらかじめ作成しておいてください)
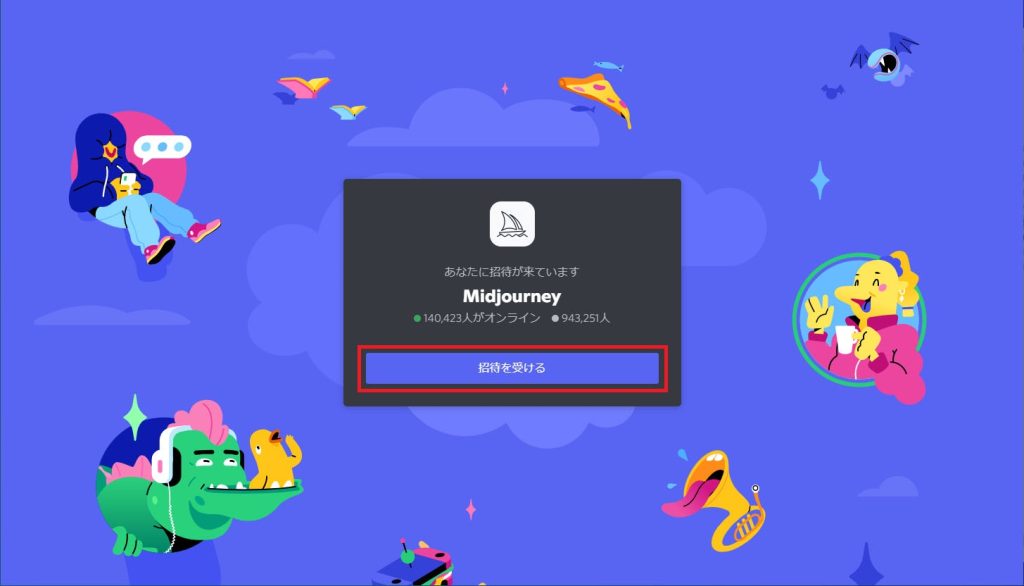
画面左赤枠の「newbies-〇〇」をクリックします。番号はいくつでも構いません。
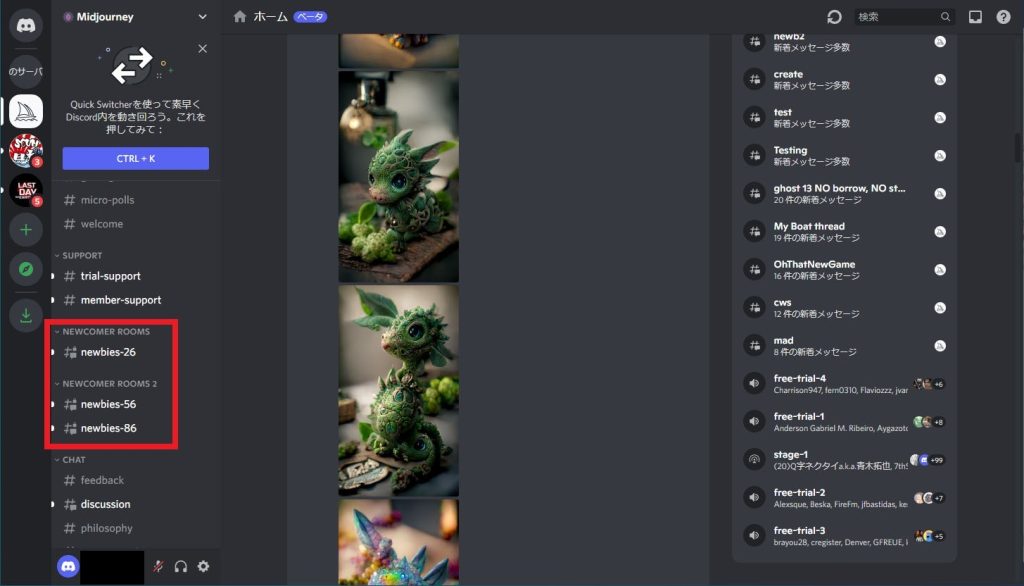
画面下赤枠のメッセージ入力欄に「/imagine」と入力します。
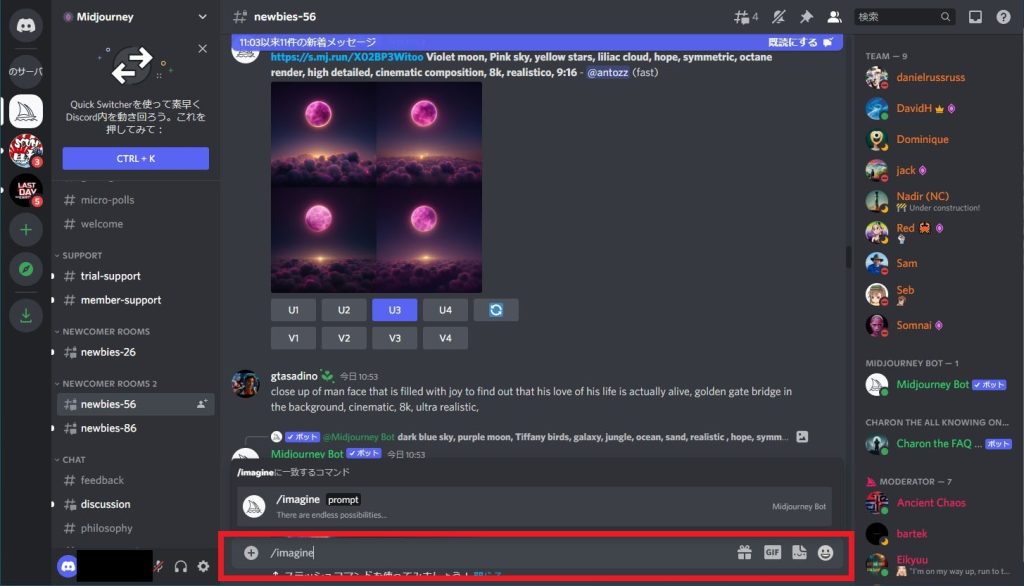
「prompt」と表示が変わったら、どのようなイラストを生成したいかを英語でキーワードか文章で入力します。キーワードの間は「,」で区切ってください。
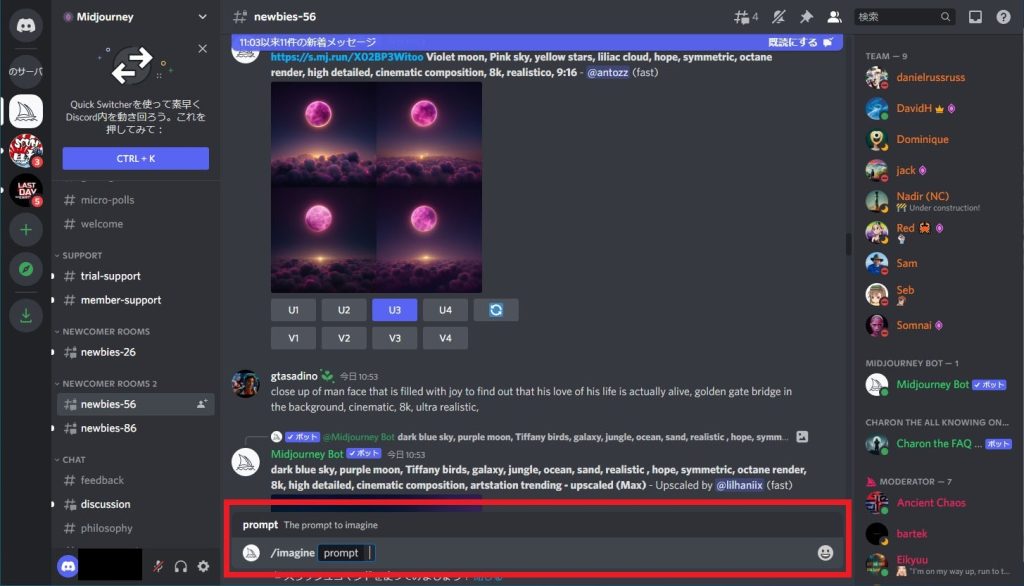
送信するとイラストの生成が開始されます。他の人のコメントで流れてしまって確認できない場合は画面右上赤枠の受信トレイをクリック後、「言及」をクリックすると自分に対するメッセージだけを表示できますので、イラストを確認できます。
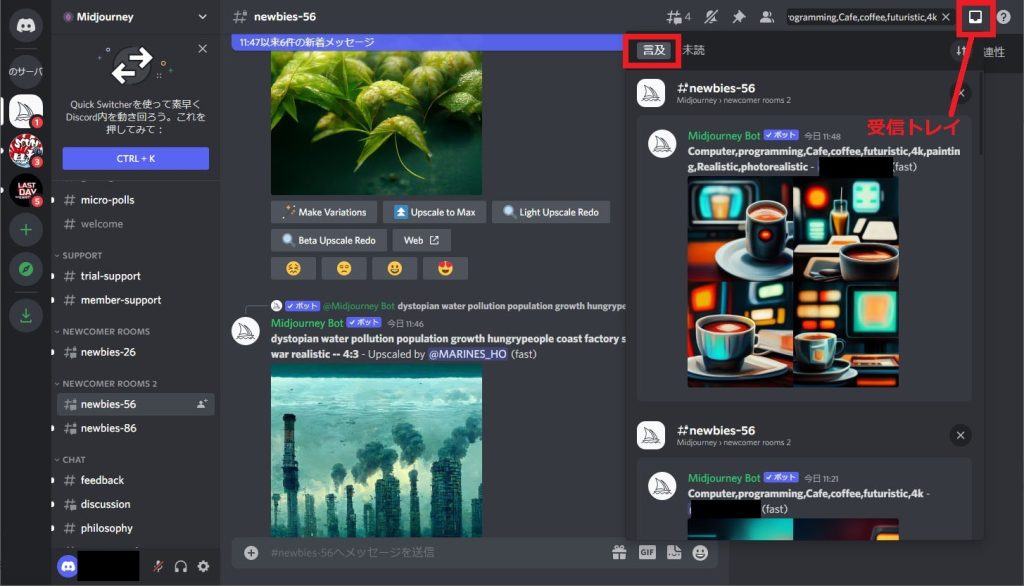
イラストの生成が完了すると、4枚の絵の下にU1-U4、V1-V4のボタンが表示されます。絵には番号が振られており左上①、右上②、左下③、左下④となります。
Uのボタンを押すとその番号のイラストがより詳細に再描画されます。Vを押すとそのイラストと似た構成の絵をさらに4枚生成します。
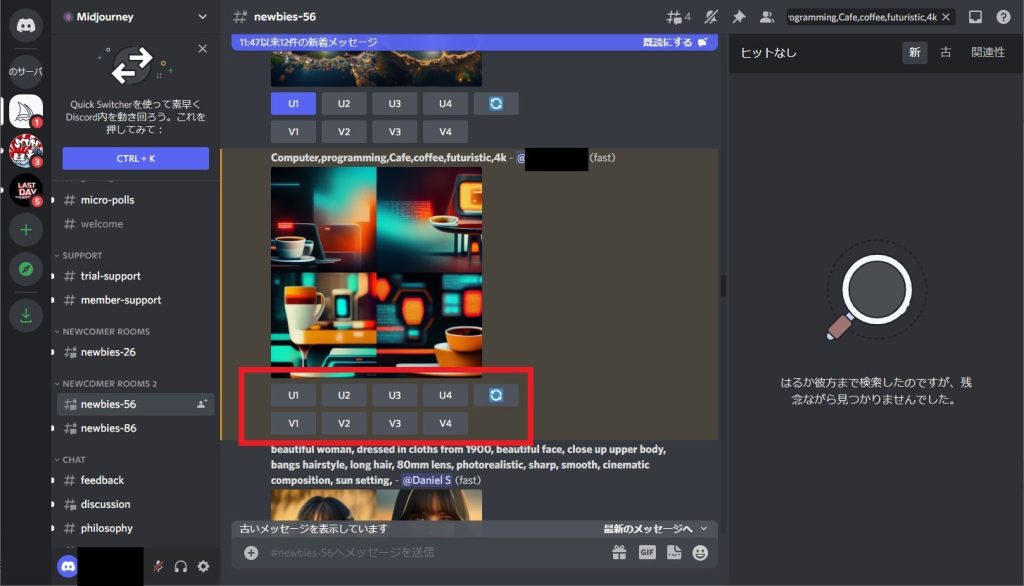
パラメータ
先ほど示した生成時の「prompt」の入力時にパラメーターを設定することができます。私が今回生成したイラストは以下のパラメータを使用しました。
画像の縦横比を指定する
画像の縦横比を指定することができます。
--ar 16:9大きいサイズの画像を生成する
画像のサイズを大きくすることができます。初回の4枚生成される画像も1024×1024のサイズとなります。
--hd画像を生成する
「prompt」に以下のようなキーワードを入れて画像を生成してみました。
Computer,programming,Cafe,coffee,futuristic,4k,painting,Realistic,photorealistic --ar 16:9 --hd以下の4枚の画像が生成されます。

U1のボタンをクリックするとさらに詳細な画像が以下のように生成されました。

まとめ
今回はお絵かきAIであるMidjourneyの使い方について解説してみました。無料のトライアルプランでも非商用利用であれば使用可能なようですので、SNSなどで活用してみてはいかがでしょうか?
私はあまりのハイクオリティに有償プランを使いたくなり検討しています。
Midjourney以外の生成AIについては以下の記事でまとめていますので、あわせてご覧ください。

それでは、また次の記事でお会いしましょう。










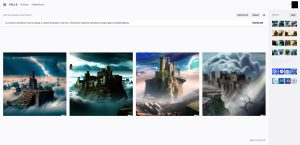

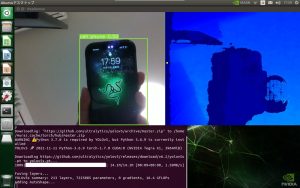
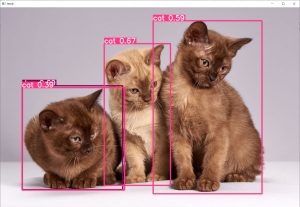
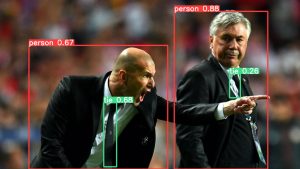

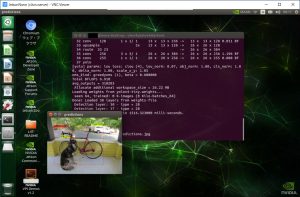
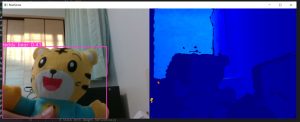
コメント