今回はRazerのゲーミングマウスBASILISK V3についてレビューしていきたいと思います。
RAZER BASILISK V3
今回購入したのはゲーミングデバイスメーカーRazerから発売されているBASILISK V3というゲーミングマウスです。
USB接続の有線タイプのマウスとなります。

パッケージ
ここからはパッケージ内容について紹介していきます。
パッケージの表面です。

パッケージの裏面です。簡易的な各部位の解説が記載されています。

パッケージの中身です。
本体の他、マニュアルとステッカーが付属しています。
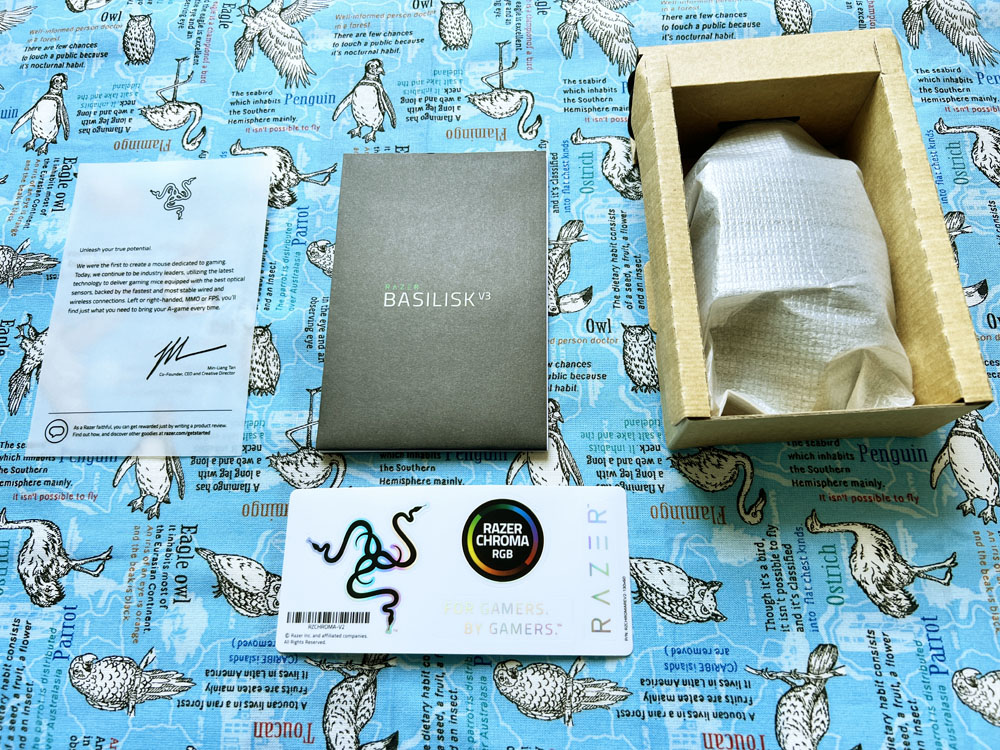
こちらがマウス本体です。USBケーブルは布状の被覆がついていましたので、ケーブルの耐久性は高そうです。

マウス右側面です。こちらの側面には特に追加ボタン等は配置されていません。

マウス左側面です。親指に合わせた形状になっており、フィット感は良いです。
また、こちらの側面には親指で押せる位置に3つの追加ボタンがついており、ゲーム中の操作感が非常に良い感じでした。
手の位置をずらさず、直感的に押下でる位置に設計されています。

こちらがマウス上面のチルトホイールと追加ボタンです。
チルトホイールのすぐ下にあるボタンを押すことにより、チルトホイールのタクタイルサイクリングモードとスマートリールモードを切り替えることができます。

スマートリールモードでは、一度チルトホイールを回転させると手で止めるまでスピンし続けます。
縦長のページをスクロールさせたい時に便利です。
また、チルトホイール自体を左右に倒すことでボタンとして機能するようになっており、こちらも手の位置をずらさず人差し指で操作できるため、非常に使い勝手が良いと感じました。
Razer 設定アプリケーション Synapse 3
BASILISK V3はRazerのデスクトップアプリケーション Synapse 3に対応しており、PC上の画面からマウスの機能設定を行うことができます。
カスタマイズの項目ではマウスの各ボタンに任意のキーを割り当てる設定が可能です。
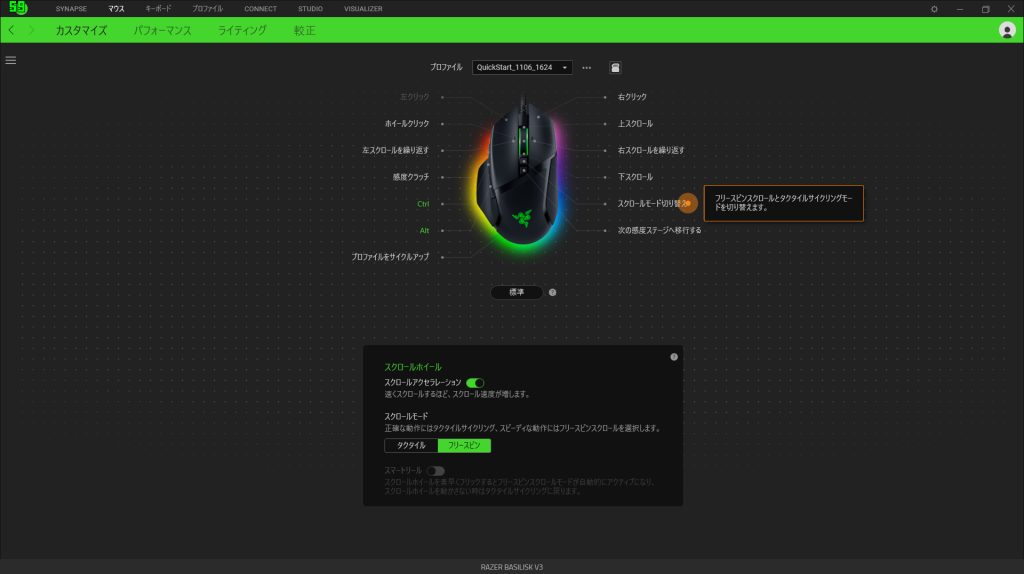
パフォーマンスの項目ではマウスの感度設定が可能です。
また、感度を5つのステージに設定しておいて切り替えて使用することができます。
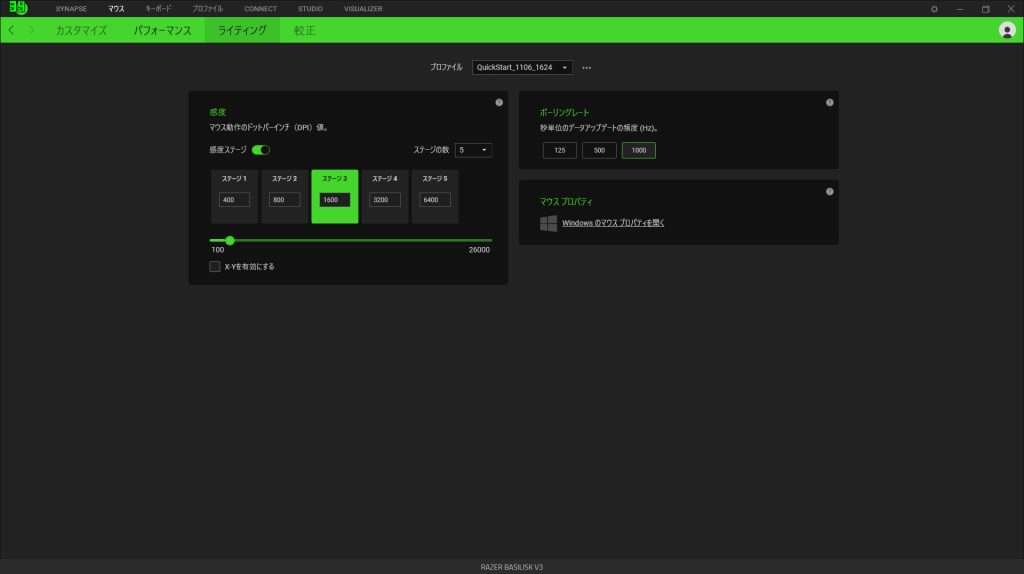
ライティングの項目では、マウスのLEDの明るさや発行パターンが設定できます。
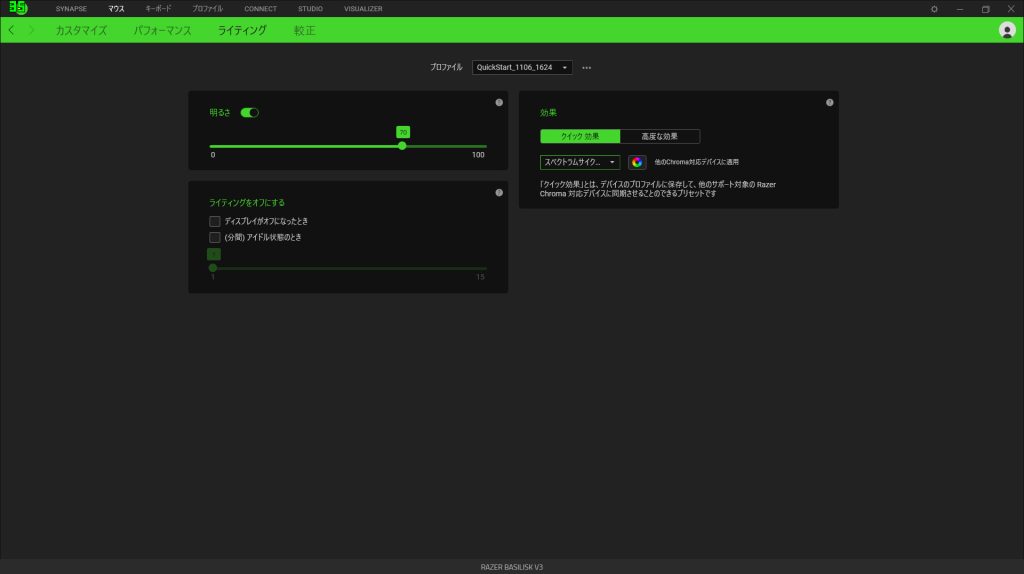
校正の項目ではマウスとマウスパッドとの反応距離を調整することができます。
マウスパッドの端まで移動した後、持ち上げて移動する際のカットオフポイントを自由に設定できます。
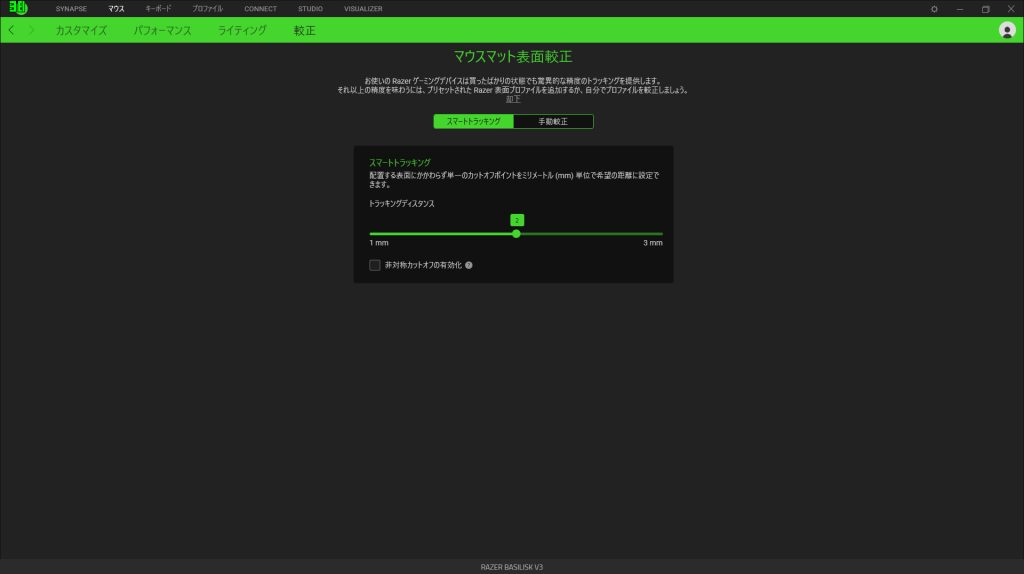
ライティング
最後に紹介するのはライティングです。
BASILISK V3ではあらかじめ用意されたプリセットのパターンを選択する以外に、CHROMA STUDIOを使った各部位個別のパターン設定まで可能となっています。
以下はLEDを点灯させた例です。ロゴマーク、チルトホイール、マウス背面が発光しているのが見て頂けると思います。
例:紫

例:赤

まとめ
今回はRazerのゲーミングマウス BASILISK V3を紹介しました。
ホールド感や反応速度、ボタンの位置などどれをとっても文句無しの使い心地で、ゲーム以外に仕事などでも非常におすすめです。
Razerの特徴であるライティングでも、マウスでは数少ない底面のLEDを搭載しており、インパクトも抜群です。
また、Razerのおすすめデバイスを以下の記事でも紹介していますので、あわせてご覧ください。

それでは、また次の記事でお会いしましょう。










コメント